
Transposer un tableau de valeurs uniques triées avec Excel
Accueil > Bureautique > Excel > Excel Astuces > Transposer un tableau de valeurs uniques triées avec Excel
Pour partager cette vidéo sur les réseaux sociaux ou sur un site, voici son url :
Sujets que vous pourriez aussi aimer :
Transposer des valeurs uniques triées
Dans le but de construire de multiples listes déroulantes dépendantes et conditionnelles, à partir d'une source de données désorganisées et présentant des répétitions, nous souhaitons créer la ligne d'entête des plages de données. Ces plages devront servir à l'issue, à remplir automatiquement ces listes déroulantes conditionnelles, en fonction des choix effectués en amont.
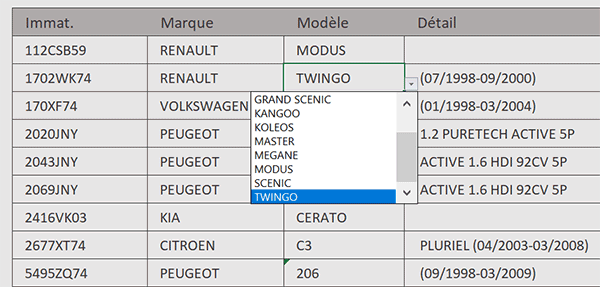
Sur l'exemple illustré par la capture, l'utilisateur renseigne les informations d'un parc automobile. En deuxième colonne du tableau, il inscrit la marque. En fonction de cette donnée, une liste déroulante placée sur la droite, se remplit instantanément de tous les modèles composant cette marque.
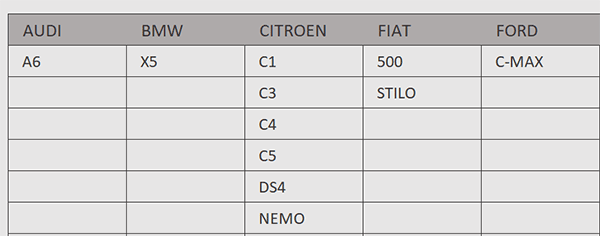
Cette plage horizontale des entêtes représentant les marques des véhicules, doit être construite sur la seconde feuille de ce classeur. Elle est nommée references.
Classeur Excel à télécharger
Pour la mise en place de cette nouvelle astuce Excel, nous suggérons d'appuyer l'étude sur un classeur offrant les données de ce parc automobile.
- Télécharger le classeur listes-multiples.xlsx en cliquant sur ce lien,
- Double cliquer sur le fichier réceptionné pour l'ouvrir dans Excel,
- Puis, cliquer sur le bouton Activer la modification du bandeau de sécurité,
Liste de valeurs uniques
Pour bien comprendre le mécanisme de la formule finale à atteindre, nous proposons de décomposer sa construction en trois étapes. Dans un premier temps, il est question de construire une liste des marques sans répétitions. Et pour cela, depuis la version 2019, Excel offre la puissante fonction Unique.
- En bas de la fenêtre Excel, cliquer sur l'onglet references pour activer sa feuille,
- Puis, sélectionner la cellule B2 pour désigner le point de départ,
- Taper alors le symbole égal (=) pour initier la syntaxe de la formule,
- Inscrire le nom de la fonction matricielle, suivie d'une parenthèse, soit : Unique(,
- En bas de la fenêtre Excel, cliquer sur l'onglet liaisons pour désigner sa feuille, soit : liaisons!,
- Dès lors, sélectionner l'intégralité des marques, soit la plage de cellules C4:C91,
- Fermer la parenthèse de la fonction Unique,
- Puis, valider la formule avec la touche Entrée du clavier,
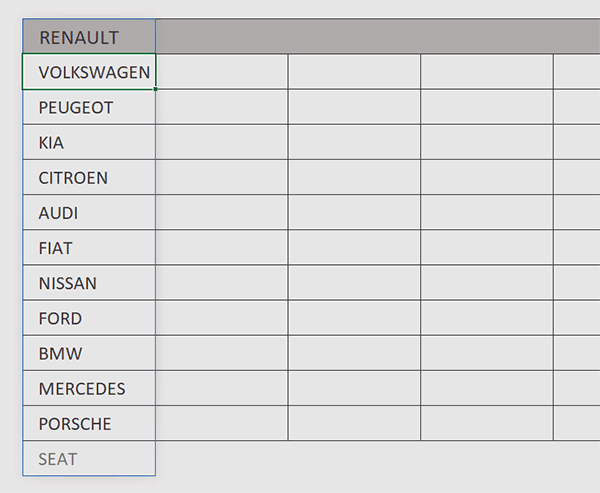
Comme vous pouvez-le voir, la liste des marques uniques est effectivement recomposée.
Trier les valeurs uniques
Mais à ce stade, cette liste n'est pas orientée à l'horizontale et ses données ne sont pas organisées dans l'ordre alphabétique croissant. Ce tri est important pour simplifier le choix de l'utilisateur dans la première des deux listes déroulantes à construire, celle des marques avant celle des modèles. Et pour une telle organisation à la volée, là encore depuis la version 2019, Excel offre la fonction Trier.
- Sélectionner de nouveau la cellule B2,
- Dans la barre de formule, cliquer après le symbole égal (=) pour y placer le point d'insertion,
- Inscrire le nom de la fonction de Tri suivi d'une parenthèse, soit : Trier(,
- Cliquer alors à la fin de la syntaxe, après la dernière parenthèse,
- Fermer la parenthèse de la fonction Trier,
- Puis, valider la formule par la touche Entrée du clavier,
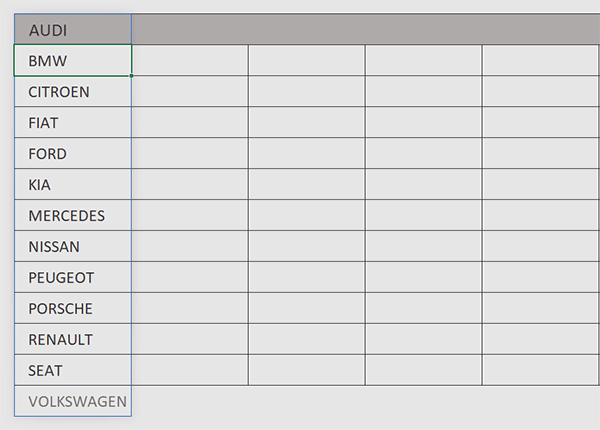
Nous obtenons bien la même liste. Mais cette fois, elle est organisée dans l'ordre alphabétique croissant.
Passer d'une liste verticale à une liste horizontale
Il ne nous reste plus qu'à changer l'orientation de la liste de données. Elle ne doit plus se répandre de haut en bas mais de gauche à droite. Et pour cela, Excel offre la très souple fonction Transpose. Nous allons imbriquer les deux précédentes fonctions dans cette dernière.
- Cliquer une fois encore sur la cellule B2 pour la sélectionner,
- Dans la barre de formule, cliquer après le symbole égal pour y placer le point d'insertion,
- Inscrire la fonction d'orientation suivie d'une parenthèse, soit : Transpose(,
- Cliquer à la fin de la syntaxe, après la dernière parenthèse pour y placer le point d'insertion,
- Fermer la parenthèse de la fonction Transpose,
- Puis, valider la formule avec la touche Entrée du clavier,
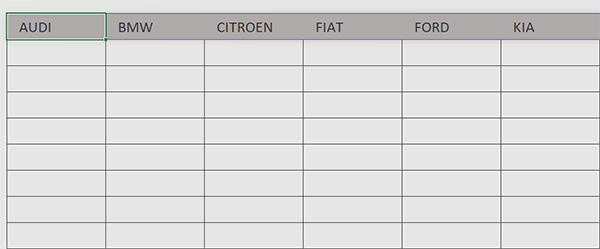
Comme vous pouvez l'apprécier, nos entêtes sont prêts. Et même si nous avons décomposé le calcul, c'est finalement une formule unique qui permet de créer une liste horizontale de valeurs triées dans l'ordre croissant et sans doublons.
La syntaxe finale de la formule que nous avons construite est la suivante :
=TRANSPOSE(TRIER(UNIQUE(liaisons!C4:C91)))
























