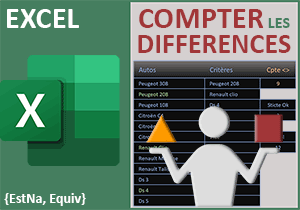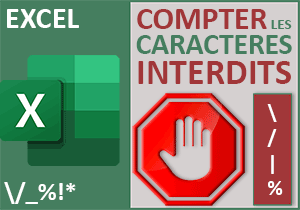Recherches sur les premières lettres par formule Excel
Accueil > Bureautique > Excel > Excel Astuces > Recherches sur les premières lettres par formule Excel
Pour partager cette vidéo sur les réseaux sociaux ou sur un site, voici son url :
Sujets que vous pourriez aussi aimer :
Recherches sur les premiers caractères
Pour évaluer la quantité de produits par catégorie, il est nécessaire de pouvoir enclencher une recherche et une extraction sur les premiers caractères concernés. Les articles d'un même type sont en effet généralement réunis par un préfixe de référence identique.
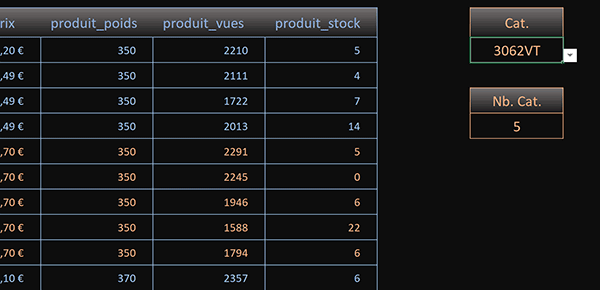
Dans l'exemple illustré par la capture, l'utilisateur choisit une catégorie à l'aide d'une liste déroulante. Cette catégorie est représentée par les six premiers caractères des références. En-dessous et instantanément, un calcul de dénombrement livre le volume d'articles correspondant à la catégorie ainsi ciblée.
Fichier source
Pour démontrer l'astuce permettant de dénombrer les enregistrements correspondant à la recherche effectuée sur les premiers caractères, nous proposons de récupérer un tableau de données.
- Télécharger le fichier compter-debut-sequence.xlsx en cliquant sur ce lien,
- Double cliquer sur le fichier réceptionné pour l'ouvrir dans Excel,
- Puis, cliquer sur le bouton Activer la modification du bandeau de sécurité,
Recherche matricielle sur les premiers caractères
Un raisonnement matriciel peut effectuer une recherche globale sur l'ensemble des données contenues dans une ou plusieurs rangées. Cette recherche sur les premiers caractères doit de plus aboutir sur le décompte de tous les enregistrements concordants. C'est la raison pour laquelle nous devons engager la fonction Excel SommeProd mais d'une façon dérivée. Nous devons lui passer des matrices conditionnelles de recherche. Chaque résultat trouvé sera repéré par un indicateur booléen à convertir en chiffre. Et chacun de ces chiffres sera additionné à l'issue pour fournir le décompte souhaité. Pour enclencher une recherche globale sur les premiers caractères, nous devons exploiter la fonction Excel Cherche.
- Sélectionner le résultat à trouver en cliquant sur sa cellule I7,
- Taper le symbole égal (=) pour initier la syntaxe de la formule matricielle,
- Inscrire la fonction matricielle suivie d'une parenthèse, soit : SommeProd(,
- Inscrire la fonction conditionnelle suivie d'une parenthèse, soit : Si(,
- Inscrire la fonction de test des anomalies suivie d'une parenthèse, soit : EstErreur(,
- Inscrire la fonction de recherche suivie d'une parenthèse, soit : Cherche(,
- Désigner la catégorie à trouver en cliquant sur la cellule I4,
- Taper un point-virgule (;) pour passer dans l'argument du texte de recherche,
- Désigner la matrice des références par son nom, soit : Ref,
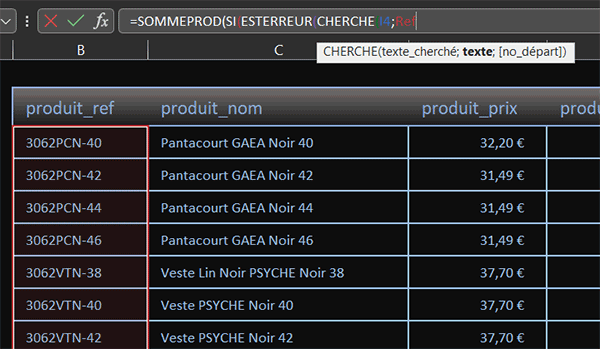
Nous devons maintenant valider ce critère.
- Fermer la parenthèse de la fonction Cherche,
- Puis, fermer la parenthèse de la fonction EstErreur,
- Taper un point-virgule (;) pour passer dans la branche Alors de la fonction Si,
- Inscrire le chiffre zéro (0) pour ignorer les erreurs de recherche,
- Taper un point-virgule (;) pour passer dans la branche Sinon de la fonction Si,
- Reproduire le calcul de recherche précédent, soit : Cherche(I4;Ref),
- Forcer la conversion avec la multiplication par le chiffre 1, soit : *1,
- Fermer la parenthèse de la fonction Si,
- Puis, fermer la parenthèse de la fonction SommeProd,
- Enfin, valider nécessairement la formule matricielle par le raccourci CTRL + MAJ + Entrée,
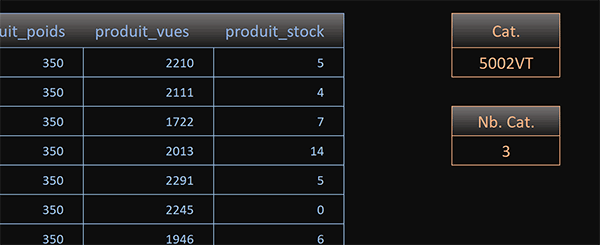
Le résultat tombe et indique que 5 articles appartiennent à la gamme 3062VT. Vous pouvez facilement le constater en les repérant dans le tableau d'origine, à plus forte raison que les articles sont regroupés par catégories grâce à un tri. Si vous changez de gamme à l'aide de la liste déroulante en cellule I4, le résultat se met instantanément à jour. Nous avons donc parfaitement réussi à réaliser le dénombrement des enregistrements concordant avec les premiers caractères de recherche. La syntaxe complète de la formule matricielle que nous avons bâtie est la suivante :
{=SOMMEPROD(SI(ESTERREUR(CHERCHE(I4;Ref)); 0; CHERCHE(I4; Ref)*1))}
Bien sûr et vous l'aviez sans doute anticipé, nous avons poussé le raisonnement pour la bonne compréhension Mais nous aurions pu faire plus simple :
=SOMMEPROD(SI(ESTERREUR(CHERCHE(I4;Ref)); 0; 1))
Surligner les éléments d'une catégorie cherchée
Pour des résultats plus probants, nous proposons de mettre automatiquement en valeur la ligne de tous les enregistrements correspondant à un groupe cherché. Pour cela, il suffit de bâtir une règle de mise en forme conditionnelle exploitant la fonction de recherche, exactement de la même façon. Mais cette fois, le raisonnement n'est pas matriciel. Il est chronologique. Il doit donc débuter à partir de la première référence.
- Sélectionner toutes les données du tableau, soit la plage de cellules B4:G247,
- Dans la section Styles du ruban Accueil, cliquer sur le bouton Mise en forme conditionnelle,
- En bas de la liste des propositions, choisir l'option Nouvelle règle,
- Dans la boîte de dialogue qui suit, sélectionner le type : Utiliser une formule pour ...,
- Puis, cliquer dans la zone de saisie du dessous,
- Dès lors, taper le symbole égal (=) pour initier la syntaxe de la règle,
- Inscrire la fonction de recherche suivie d'une parenthèse, soit : Cherche(,
- Désigner la valeur cherchée en cliquant sur sa cellule I4, ce qui donne : $I$4,
- Taper un point-virgule (;) pour passer dans l'argument du texte de recherche,
- Désigner la première référence en cliquant sur sa cellule B4,
- Enfoncer deux fois la touche F4 du clavier pour la libérer en ligne, ce qui donne : $B4,
- Fermer la parenthèse de la fonction Cherche,
- Pour cela, cliquer sur le bouton Format en bas de la boîte de dialogue,
- Dans la boîte de dialogue qui suit, activer l'onglet Police,
- Déployer la liste déroulante pour la couleur de texte,
- Dans la palette de couleurs, choisir un orange vif,
- Valider ce réglage par le bouton Ok,
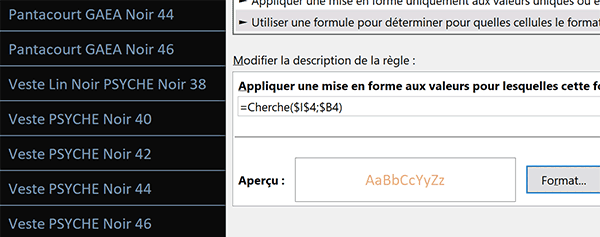
Nous sommes de retour sur la première boîte de dialogue. Elle résume la situation. Tout enregistrement repéré comme concordant devra se parer de la couleur orange définie.
- Valider la création de la règle de mise en forme conditionnelle en cliquant sur le bouton Ok,
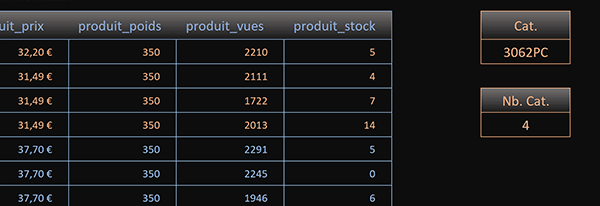
Et bien sûr, si vous changez de groupe catégorie avec la liste déroulante, en même temps que le résultat du décompte s'ajuste, la mise en valeur dynamique vient parfaitement repérer les lignes des produits concernés. Ce repérage visuel recoupe parfaitement le calcul matriciel pour simplifier l'interprétation du résultat et valider sa cohérence.
Pour terminer, sachez que dans ce cas très particulier, le raisonnement matriciel n'est pas la seule issue. Un dénombrement classique impliquant la fonction Nb.Si et un caractère générique (WildCard) permet d'aboutir encore plus simplement à la solution : =NB.SI(Ref;I4 & "*").