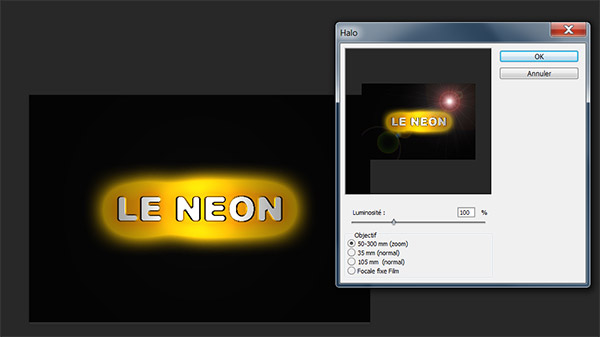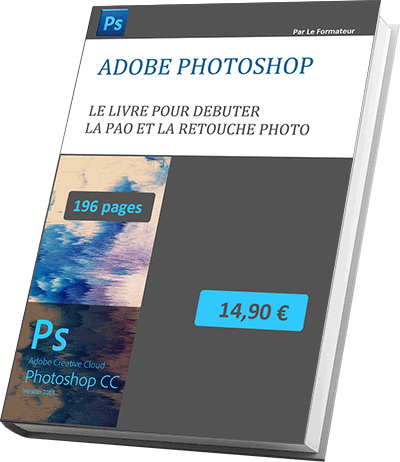Réaliser des effets de lumière sur des sélections avec Photoshop
Accueil > PAO > Photoshop > Photoshop Débutant > Réaliser des effets de lumière sur des sélections avec Photoshop
Sujets que vous pourriez aussi aimer :Réaliser un effet Néon avec les filtres Photoshop
- Créer un nouveau document de 600px*400px,
- Enfoncer la touche Ddu clavier,
- Réaliser la combinaison de touchesAlt + Suppr,
- Créer un nouveau calque depuis la palette des calques,
- Permuter les couleurs d'arrière et de premier plan en cliquant sur la double flèche en bas de la palette outils,
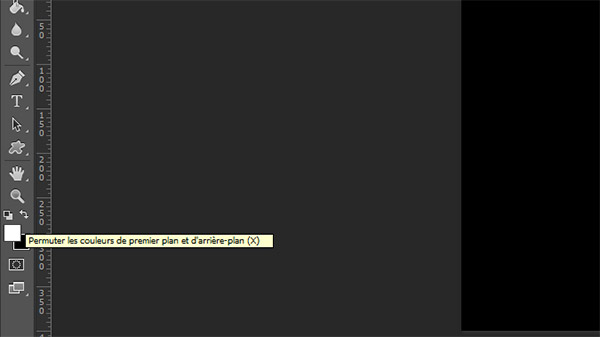
Le blanc étant ainsi défini comme la couleur de premier blanc :
- Activer l'outil Texte,
- Depuis sa barre d'options, définir la police Arial Black en taille 60 pt,
- Cliquer dans la page pour activer la saisie,
- Saisir le texte LE NEON en majuscules,
- Activer l'outil Déplacement,
- Double cliquer sur ce nouveau calque,
- Le renommer Néon et valider,
- Le centrer sur le document à l'aide de l'outil Déplacement,
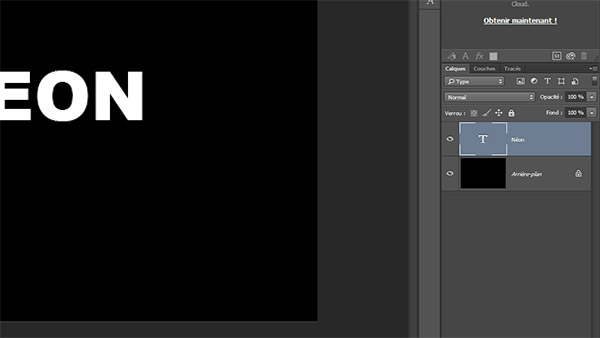
Nous souhaitons maintenant réaliser une sélection des lettres du texte.
- Sélectionner le calque Néon,
- Activer l'outil Baguette magique,
- Régler la tolérance sur 0 dans sa barre d'options,
- Vérifier que la case pixels contigus est bien cochée,
- Cliquer sur le fond noir du document,
Tout est sélectionné sauf le texte et l'intérieur noir de la lettre O. Pour ne garder que la sélection du texte et non le fond noir, il suffit d'inverser la sélection :
- CTRL + MAJ + I pour intervertir la sélection,
- Sélectionner donc le texte sans l'intérieur de la lettre O,
- Sélection / Mémoriser la sélection,
- Saisir neon1 dans le champ Nom et cliquer sur Ok,
Comme vous le savez, chaque sauvegarde de sélection s'accompagne d'une couche qui lui est propre dans la palette des couches, à côté de la palette des calques. C'est un très bon moyen pour récupérer et travailler une sélection. La sélection étant toujours active (sinon CTRL + Clic sur la couche neon1) :
- Sélection / Modifier / Lisser,
- Saisir la valeur 3 dans la boîte de dialogue
- Cliquer sur Ok pour valider,
- Sélection / Mémoriser la sélection,
- Saisir neon2 dans le champ Nom de la boîte de dialogue
- Cliquer sur Ok pour valider la sauvegarde,
- Supprimer le calque du texte,
- Ctrl + Dpour désélectionner,
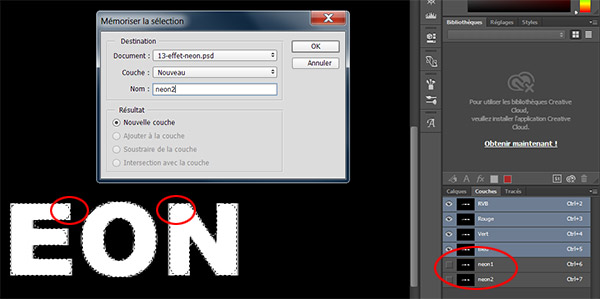
- Créer un nouveau calque depuis la palette des calques,
- Cliquer sur le petit carré de la couleur de premier plan en bas de la palette Outils,
- Choisir un Orange vif dans le nuancier qui s'affiche,
- Valider cette nouvelle couleur de premier plan en cliquant sur Ok,
- Depuis la palette des couches, réaliser un CTRL + Clic sur la couche neon2,
- ALT + Suppr pour remplir la sélection de la couleur de premier plan,
- Sélection / Modifier / Contracter,
- Saisir la valeur 1 dans la boîte de dialogue et cliquer sur Ok pour valider,
- Enfoncer la touche Suppr pour supprimer l'intérieur des lettres,
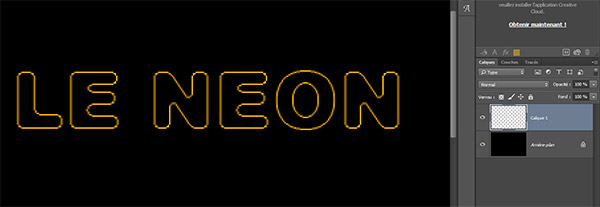
Comme le montre la capture ci-dessus, seul subsiste le contour arrondi des lettres.
- CTRL + Clic sur la couche neon2 afin de récupérer à nouveau cette sélection,
- Sélection / Modifier / Contracter,
- Saisir une valeur de 1 dans la boîte de dialogue et cliquer sur Ok,
- Cliquer sur le petit carré de la couleur de premier plan en bas de la palette Outils,
- Définir le blanc comme couleur par défaut et valider par Ok,
- ALT + Suppr pour remplir la sélection de blanc,
- Créer un nouveau calque depuis la palette des calques,
- Glisser ce nouveau calque entre l'arrière-plan et le calque 1,
- Ctrl + D pour désélectionner,
- Sélectionner ce nouveau calque,
- Le remplir de noir (CTRL + Suppr),
- Sélectionner le calque 1 depuis la palette des calques,
- Cliquer sur l'icône du menu de la palette des calques en haut à droite de cette dernière,
- Dans la liste, cliquer sur Fusionner avec le calque inférieur,
- Récupérer la sélection neon2,
- Ctrl + Maj + I pour intervertir la sélection,
- Définir la couleur d'arrière-plan sur du Orange,
- Définir la couleur de premier plan sur le noir,
- Cliquer dans le menu Filtre,
- Dans la liste cliquer sur Galerie de filtres,
- Dans la boîte de dialogue, déployer le dossier Artistiques,
- Sélectionner le filtre Néon,
- Régler la taille sur -24 et la luminosité sur 50,
- Choisir une couleur Orange en cliquant sur l'icône Couleur,
- Valider les réglages en cliquant sur Ok.
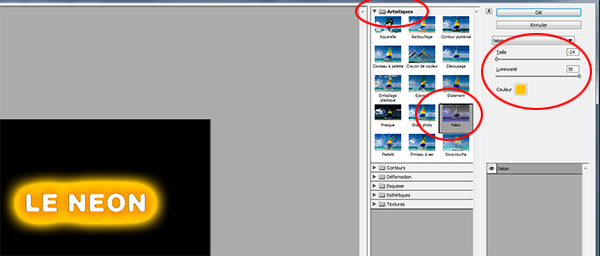
Le filtre Néon applique donc un Halo de lumière à la sélection en partant de la couleur d'arrière-plan (Orange) vers la couleur de premier plan (Noir).
- CTRL + D pour déselectionner,
- Filtre / Rendu / Eclairage,
- Sélectionner neon2 dans la zone texture,
- Régler l'intensité de la couleur blanche sur 25,
- Régler le relief sur 50,
- Régler l'exposition et l'ambiance à votre guise en glissant les curseurs,
- Valider par Ok,
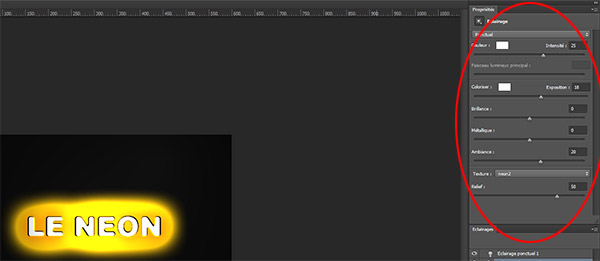
- Filtre /Rendu / Halo,
- Placer le Halo à l'endroit désiré à l'aide de l'aperçu de la boîte de dialogue Halo et cliquer sur Ok pour appliquer le filtre.