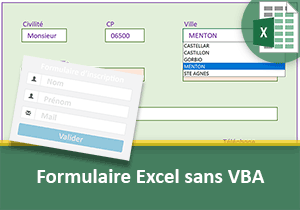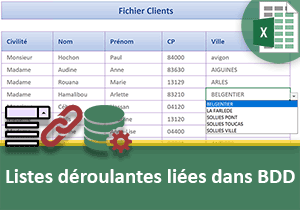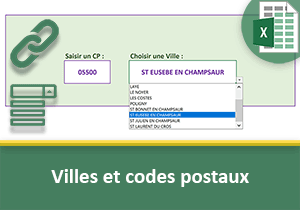Liste déroulante non limitée avec Excel
Pour partager cette vidéo sur les réseaux sociaux ou sur un site, voici son url :
Sujets que vous pourriez aussi aimer :
Liste déroulante non restreinte
Les listes déroulantes sont très pratiques dans Excel. De plus, elles sont faciles à construire, qu'il s'agisse de listes statiques ou dynamiques. Mais vous l'avez sans doute remarqué, une fois qu'elles sont bâties, elles n'autorisent pas l'utilisateur à émettre un choix qu'elles ne suggèrent pas. Il s'agit d'une règle de sécurité, très utile notamment pour les formulaires d'inscription. Dans cette petite formation, nous proposons de découvrir l'astuce permettant de les débrider.
Source et présentation
Pour réaliser les démonstrations, nous proposons tout d'abord de réceptionner un classeur offrant une structure préconçue et des données.
- Télécharger le classeur liste-deroulante-non-restreinte.xlsx en cliquant sur ce lien,
- Double cliquer sur le fichier pour l'ouvrir dans Excel,
- Puis, cliquer sur le bouton Activer la modification du bandeau de sécurité,
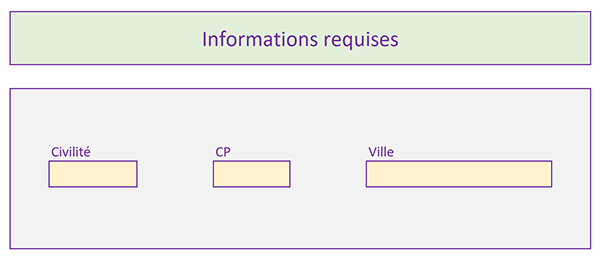
Nous réceptionnons un classeur constitué de deux feuilles. La première est nommée Formulaire et elle est affichée par défaut. Elle attend des renseignements à inscrire dans trois champs respectifs : Civilité, CP et Ville. Ils représentent une portion d'un formulaire d'inscription.
Dans la première zone, l'information attendue concerne donc la civilité. Cette donnée ne peut prendre que deux valeurs : Madame ou Monsieur. Nous suggérons donc de construire manuellement une petite liste de choix. Dans la deuxième zone, le code postal doit être inscrit. Un code postal est nécessairement composé de chiffres et il est codé sur 5 caractères. Dans la troisième zone, une liste déroulante des villes correspondant à ce code postal, doit être proposée dynamiquement.
- Cliquer sur le champ du code postal pour sélectionner sa cellule E6,
- Puis, saisir un code postal comme 06910 par exemple,
- En bas de la fenêtre Excel, cliquer sur l'onglet Villes pour activer sa feuille,
En colonne E, vous notez la présence de numéros incrémentés. La colonne H offre une zone d'extraction. Et précisément, elle restitue toutes les communes du code postal saisi depuis la feuille Formulaire. Il s'agit de travaux que nous avions aboutis dans une précédente formation destinée à établir la corrélation entre les villes et les codes postaux. Cette zone d'extraction porte un nom. Ce nom est Liste.
- En haut de la fenêtre Excel, cliquer sur l'onglet Formules,
- Dans la section Noms définis du ruban, cliquer sur le bouton Gestionnaire de noms,
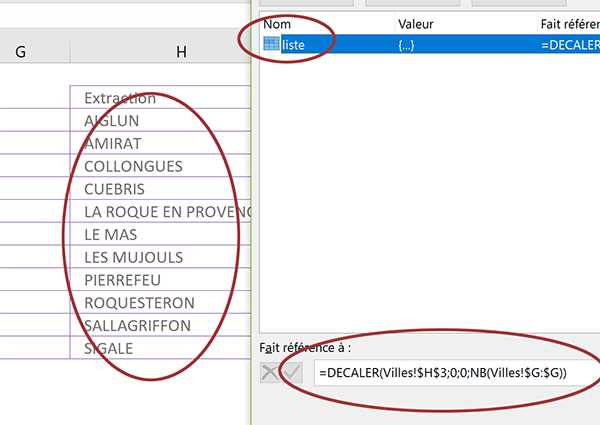
Comme vous pouvez le voir, grâce à la fonction Decaler, ce nom a été retravaillé pour que la plage qu'il représente varie en hauteur, en fonction du nombre de villes extraites. C'est lui que nous devons employer pour remplir la deuxième liste déroulante.
- Cliquer sur le bouton Fermer de la boîte de dialogue pour revenir sur la feuille Villes,
Liste manuelle et liste dynamique
Maintenant que les présentations sont faites, nous connaissons les tenants et aboutissants pour donner vie aux listes de choix.
- En bas de la fenêtre Excel, cliquer sur l'onglet Formulaire pour revenir sur sa feuille,
- Puis, sélectionner le champ de la civilité, soit la cellule C6,
- En haut de la fenêtre Excel, cliquer sur l'onglet Données pour activer son ruban,
- Dans la section Outils de données du ruban, cliquer sur le bouton Validation des données,
- Dans la boîte de dialogue qui suit, activer l'onglet Options s'il n'est pas actif par défaut,
- Dans la zone Autoriser, choisir Liste,
- Puis, cliquer dans la zone Source qui se propose juste en-dessous,
- En bas de la fenêtre Excel, cliquer sur l'onglet Villes pour atteindre sa feuille,
- Sélectionner alors les deux civilités, soit la plage de cellules K3:K4,
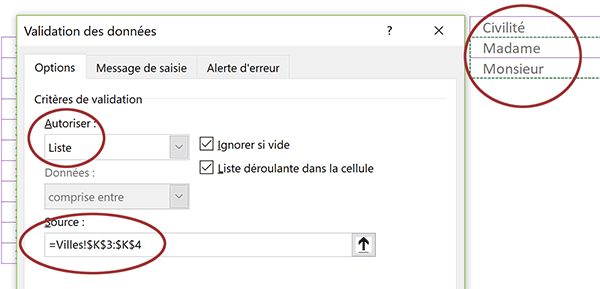
C'est ainsi que nous définissons le contenu statique à charger dans la liste déroulante.
- Cliquer sur le bouton Ok de la boîte de dialogue pour revenir sur la feuille Formulaire,
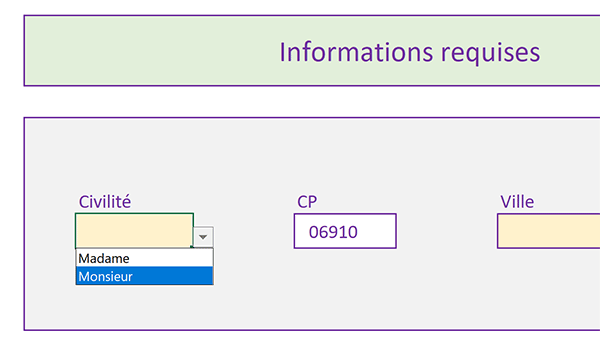
Aussitôt, une liste de choix se propose dans la cellule paramétrée. Et si vous cliquez sur sa flèche pour la déployer, vous remarquez qu'elle offre les deux civilités que nous avons désignées.
- Cliquer sur le champ de la ville pour sélectionner sa cellule G6,
- Cliquer sur le bouton Validation des données dans le ruban Données,
- Dans la zone Autoriser de la boîte de dialogue, choisir Liste,
- Cliquer alors dans la zone Source pour l'activer,
- Puis, saisir la syntaxe suivante : =Liste, pour la correspondance dynamique,
- Cliquer sur le bouton Ok de la boîte de dialogue pour valider cette liaison,
- Déployer la liste déroulante des villes,
- A la place de ce code postal, saisir 06750,
- Puis, déployer de nouveau la liste déroulante des villes,
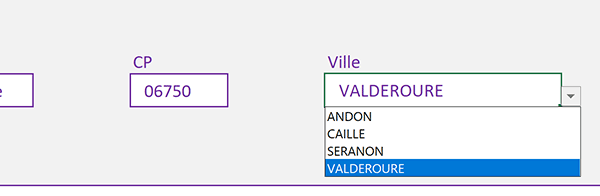
L'offre s'est effectivement actualisée pour proposer les communes associées.
Liste déroulante et restrictions
Il est temps de constater que des restrictions sont associées à ces listes de choix.
- En cellule C6, taper le texte Messieurs,
- Puis, valider la saisie par la touche Entrée du clavier,
- Enfoncer la touche Echap du clavier ou cliquer sur le bouton Annuler,
- En cellule E6, taper le code postal : 06100,
- En cellule G6, saisir la ville : Antibes,
- Puis, valider par la touche Entrée du clavier,
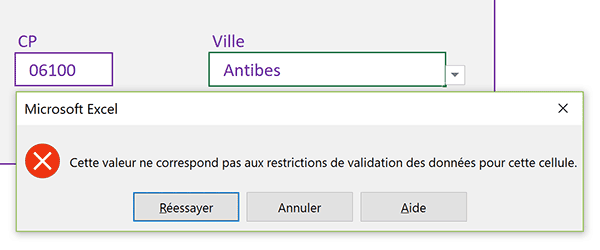
Face aux mêmes symptômes, nous constatons les mêmes conséquences. Ce fonctionnement est dû à des règles de validités. Et ces dernières sont associées par défaut, sans même que nous n'ayons eu à les paramétrer.
Les choix sont donc limités à la liste proposée. Ce mécanisme nous convient parfaitement pour la liste déroulante des civilités. Pour la liste de choix des villes en revanche, en cas d'omission dans la base de données, l'utilisateur doit être en mesure d'inscrire une commune non prévue. Et fort heureusement, ces règles de validité peuvent être adaptées.
- Enfoncer la touche Echap ou cliquer sur le bouton Annuler,
- Dans le ruban Données, cliquer sur le bouton Validation des données,
- Dans la boîte de dialogue qui suit, activer l'onglet Alerte d'erreur,
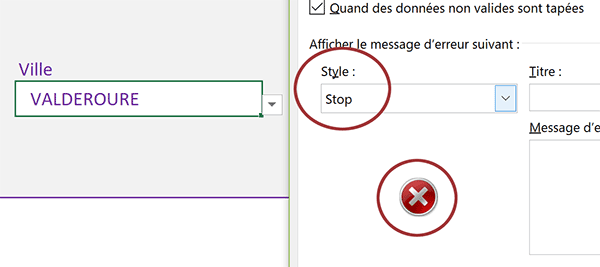
Le blocage opéré sur les listes déroulantes tient au style défini. Et par défaut, il est réglé sur Stop. D'ailleurs, son icône associée est sans appel. Elle verrouille cette dernière.
- Dans la zone Style, choisir Avertissement,
- Dans la zone Titre, saisir le texte : Attention,
- Dans la zone Message d'erreur, saisir l'indication suivante :
Souhaitez-vous tout de même poursuivre ?
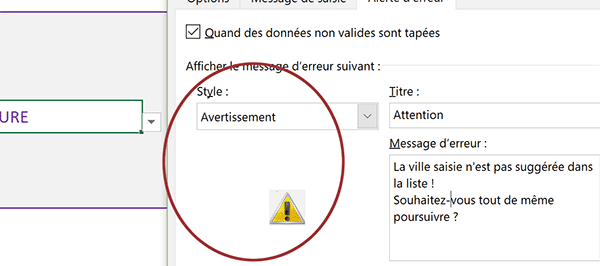
Le mode de fonctionnement de ce style est spécifique et sérieux. A ce titre, vous notez que l'icône associée a changé. Il considère que la demande est potentiellement risquée. Il convient donc d'adresser un message explicite à l'utilisateur. Mais comme vous allez le constater, il autorise à forcer le passage.
- Cliquer sur le bouton Ok pour valider la règle,
- En cellule G6, saisir de nouveau la ville : Antibes,
- Puis, valider par la touche Entrée du clavier,
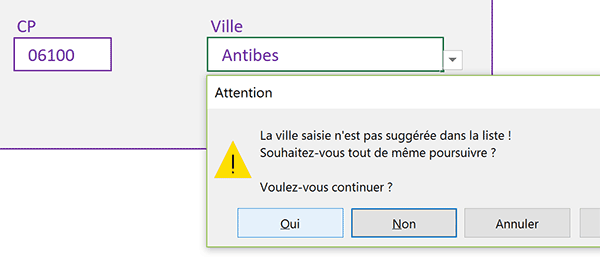
Elle est accompagnée de l'icône du Style et du message personnalisé, fort explicite pour aider à prendre la bonne décision. Les boutons d'action ont changé eux aussi. Il apparaît possible de forcer l'inscription.
- Cliquer sur le bouton Oui de la boîte de dialogue,
Il est même possible d'assouplir le contrôle avec le troisième Style. Mais vous ne devez l'exploiter que lorsque la vocation de la liste déroulante est de suggérer des valeurs, pour simplifier l'inscription et non pour la verrouiller.
- Sélectionner de nouveau la case des villes, soit la cellule G6,
- Cliquer sur le bouton Validation des données dans le ruban Données,
- Dans l'onglet Alerte d'erreur de la boîte de dialogue, choisir le style Informations,
- Puis adapter le message d'erreur : La ville saisie n'est pas suggérée dans la liste !,
- Cliquer sur le bouton Ok de la boîte de dialogue pour valider la règle,
- Dans la cellule G6, saisir la ville : Cannes et valider par Entrée,
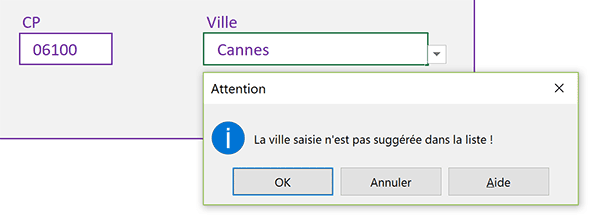
L'alerte se fait désormais moins menaçante. Elle est bien accompagnée de son icône et du message personnalisé. Elle est formulée à titre indicatif. Si vous cliquez sur le bouton Ok, la saisie est validée et donc, la liste est déverrouillée. A vous d'adapter le fonctionnement selon l'application que vous développez. Les possibilités offertes par Excel sont définitivement riches et puissantes.