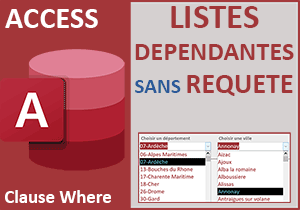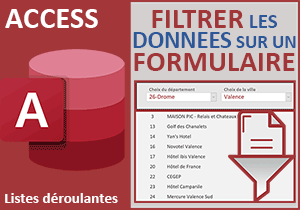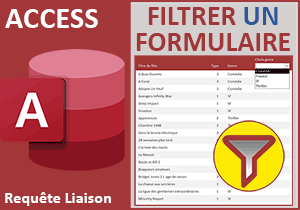Lier entre elles des listes déroulantes dans un formulaire Access
Accueil > Bureautique > Access > Access Avancé > Lier entre elles des listes déroulantes dans un formulaire Access
Sujets que vous pourriez aussi aimer :Listes déroulantes liées dans un formulaire Access
Le but de ce didacticiel est de montrer comment lier deux listes déroulantes dans un formulaire Access. Concrètement, un choix dans la liste déroulante 1 implique un chargement de la liste déroulante 2 qui varie. Pour débuter les manipulations :
- Ouvrir la base de données exemple garage-depart.accdb en cliquant sur ce lien ,
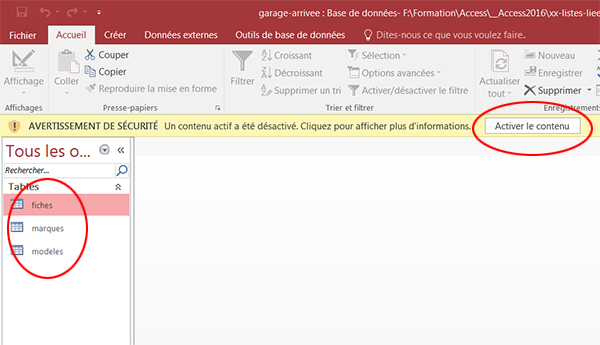
- Cliquer sur le bouton Activer le contenu pour avoir accès à toutes les fonctionnalités.
- Cliquer sur le ruban Outils de base de données pour activer ce dernier,
- Dans le ruban, cliquer sur le bouton Relations.
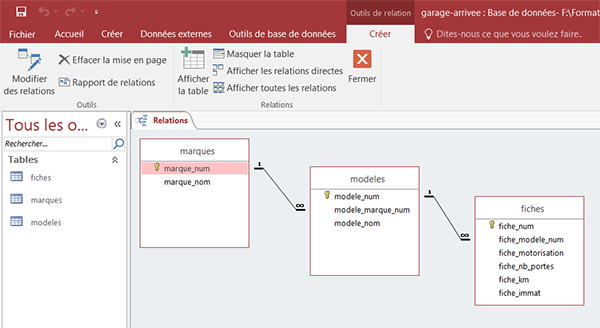
Les tables ont été conçues avec des clés primaires pour pouvoir les lier entre elles.
- Refermer cet onglet.
- Cliquer sur le ruban Créer pour l'activer,
- Dans le ruban, cliquer sur le bouton Création de Formulaire.
- Cliquer sur le bouton Zone de liste déroulante dans ce ruban,
- Puis cliquer sur le formulaire pour déposer ce contrôle.
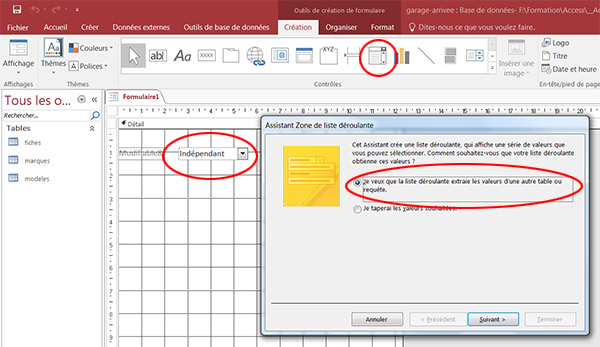
Vous remarquez qu'une boîte de dialogue se déclenche immédiatement.
- La première case est cochée, nous allons nous faire aider par Access pour créer le lien,
- Cliquer sur le bouton Suivant,
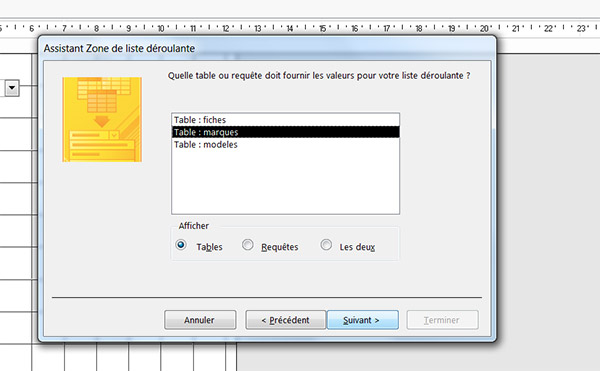
Cette étape consiste à établir le lien entre la liste déroulante et la table de données.
- Cliquer sur la ligne Table : marques,
- Puis cliquer sur Suivant,
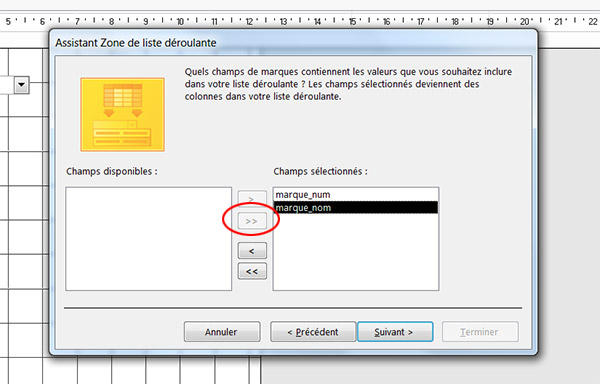
Cette étape consiste à indiquer les champs utiles pour cette liste déroulante. Dans notre cas nous avons besoin des deux, marque_num car il s'agit de l'identifiant et marque_nom pour le texte à afficher dans la liste.
- Cliquer sur la double flèche au centre de la boîte de dialogue,
- Puis cliquer sur Suivant.
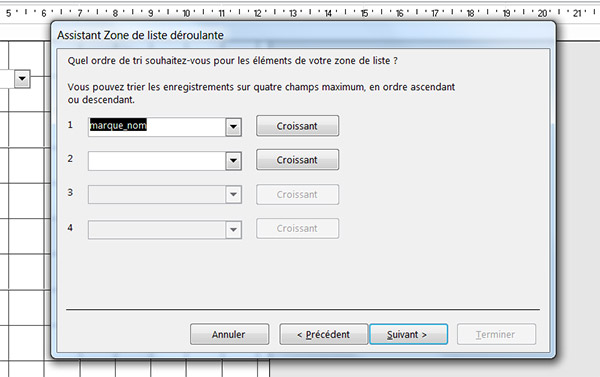
Dans cette nouvelle étape nous allons indiquer que nous souhaitons un affichage croissant des marques.
- Choisir le champ marque_nom dans la première liste,
- Cliquer sur Suivant,
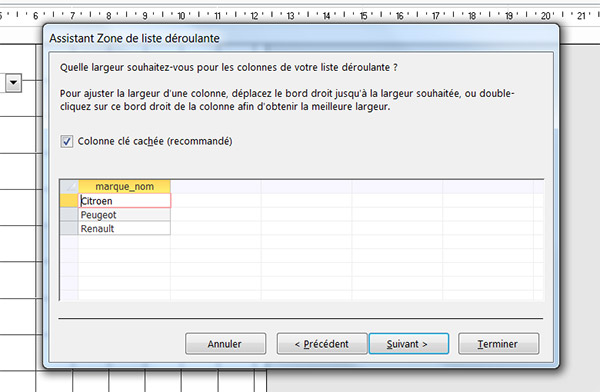
Ici l'assistant Access nous indique qu'il n'affichera que les informations du champ marque_nom et conservera la colonne marque_num comme masquée. C'est parfait c'est ce que nous souhaitons.
- Cliquer sur le bouton Suivant pour poursuivre,
- Accepter cette proposition et cliquer sur Terminer.
- Cliquer avec le bouton droit de la souris sur cette liste déroulante,
- Dans la liste qui s'affiche, cliquer tout en bas sur Propriétés.
- Dans l'onglet Autres saisir liste_marques en lieu et place du nom proposé.
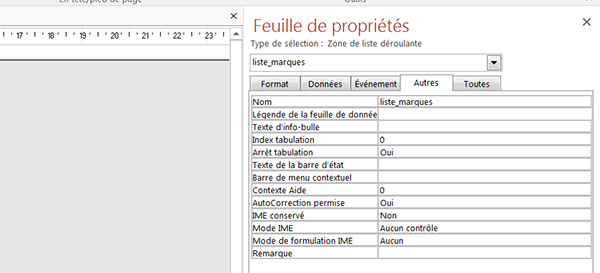
Un nom explicite pour un contrôle est important. C'est par son nom que nous allons le piloter au travers des actions que nous allons entreprendre. Remarquez l'absence d'accents et d'espaces dans ces syntaxes. Nous devons maintenant sauvegarder ce formulaire avant de l'exploiter.
- Cliquer sur le bouton Enregistrer tout à fait en haut à gauche de la fenêtre Access,
- Dans la boîte de dialogue, taper le nom choix_marques_modeles,
- Puis valider en cliquant sur Ok.
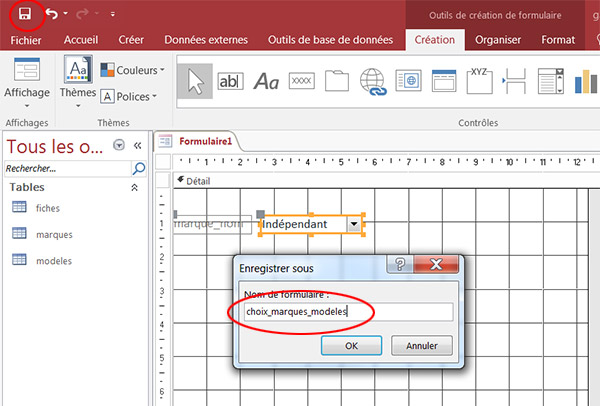
- Cliquer sur le bouton Affichage en haut à gauche du ruban.
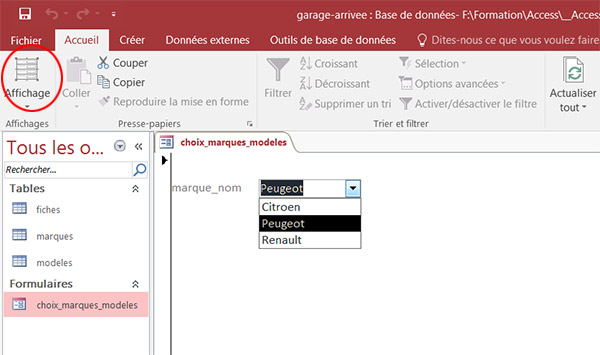
Nous souhaitons créer la liste déroulante des modèles qui dépendra de la marque sélectionnée au préalable.
- Dans le ruban Accueil, cliquer sur la flèche du bouton Affichage,
- Dans la liste qui apparaît, cliquer sur Mode création,
- Cliquer sur le ruban Création pour l'activer,
- Cliquer sur le contrôle Zone de liste déroulante,
- Puis cliquer sur le formulaire pour ajouter une seconde liste déroulante,
- Dans la boîte de dialogue qui apparaît, accepter le choix par défaut (Je veux que la liste ),
- Cliquer sur Suivant,
- Cliquer sur la ligne Table : modeles pour la lier à la liste,
- Cliquer sur Suivant,
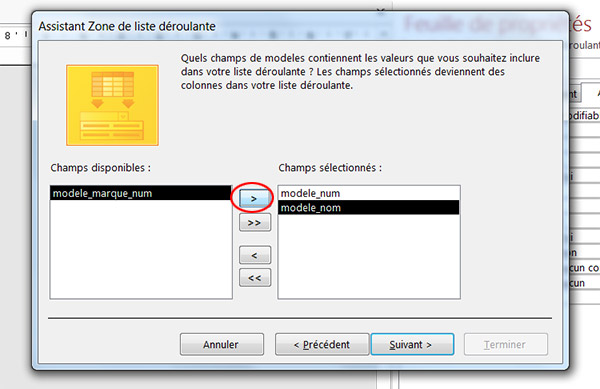
- Sélectionner la ligne modele_num dans la liste de gauche,
- Cliquer sur le bouton de la flèche pour la basculer dans la liste de droite,
- Sélectionner la ligne modele_nom dans la liste de gauche,
- Cliquer sur le bouton de la flèche pour la basculer dans la liste de droite,
- Cliquer sur Suivantpour poursuivre,
- Choisir un tri croissant sur modele_nom,
- Cliquer sur Suivant,
- Comme précédemment, accepter l'étape qui suit et cliquer sur Suivant,
- Enfin cliquer sur Terminer,
- Cliquer sur le bouton Affichage du ruban Accueil pour exécuter le formulaire,
#TagPub#
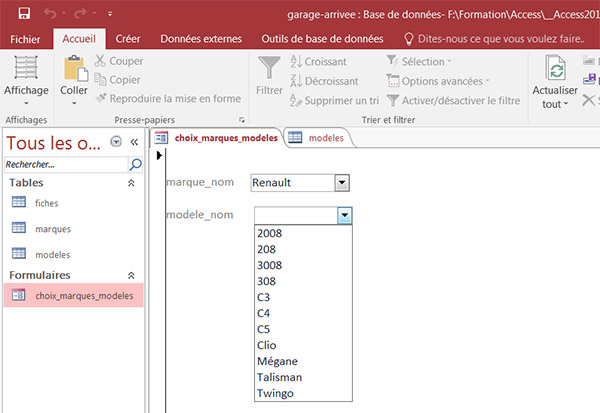
La première liste déroulante propose bien les marques tandis que la seconde propose bien les modèles. Mais à ce stade aucun lien n'existe entre les deux. En effet si vous sélectionner Renault dans la première, le choix n'est pas restreint aux modèles de la marque dans la seconde. Nous devons créer ce lien.
- Cliquer sur la flèche du bouton Affichage,
- Cliquer sur Mode création.
- Sélectionner la liste des modèles,
- Cliquer sur l'onglet Autres de la Feuille de propriétés,
- Dans la zone Nom, taper liste_modeles et valider par Entrée,
- Cliquer maintenant sur l'onglet Données,
Concrètement il est écrit que cette liste affichera tous les modèles énumérés dans la table modeles. Il n'y a donc en effet aucun lien avec la liste déroulante des marques, donc aucune interaction possible. Pour pallier le problème nous allons ajouter une condition dans cette requête, plus précisément une clause WHERE :
- Modifier la requête comme suit et valider par Entrée :
Nous établissons un lien entre le champ de la table modeles qui est lié aux marques et la liste déroulante des marques.
- Cliquer sur le bouton Affichage pour exécuter le formulaire.
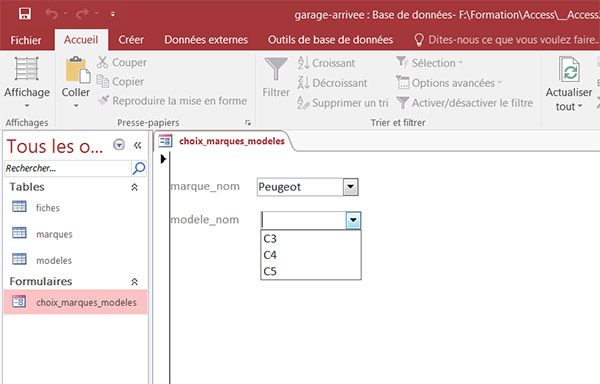
Les deux listes déroulantes n'interagissent toujours pas malgré une requête Sql explicite. Cela tient au fait que nous devons calibrer un évènement qui indique que lorsque le choix dans liste des marques change, la liste des modèles doit être recalibrée. Nous avons besoin d'un tout petit bout de code Vba. Pour cela nous devons commencer par activer le code pour ce formulaire.
- Cliquer sur le bouton Affichage de manière à revenir en mode Création,
- Cliquer dans l'angle supérieur gauche du formulaire pour le sélectionner,
- Dans la fenêtre propriétés, cliquer sur l'onglet Autres pour l'activer,
- Placer la valeur de la zone Avec module sur Oui,
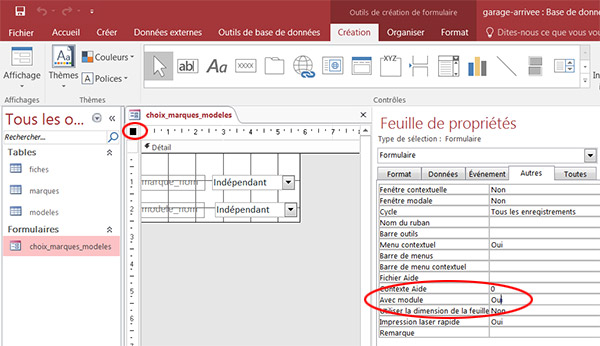
Nous activons ainsi les modules de code VBA.
- Cliquer sur la liste déroulante des marques pour l'activer,
- Cliquer sur l'onglet Evénement de sa feuille de propriétés,
- Cliquer sur le petit bouton à trois points dans la zone Après MAJ,
- Dans la boîte de dialogue qui apparaît, sélectionner Générateur de code,
- Puis cliquer sur Ok.
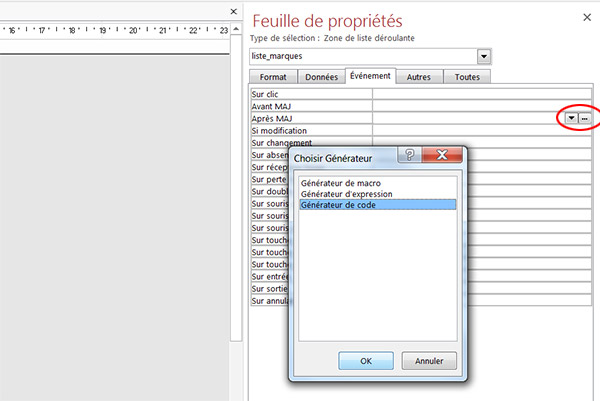
Nous basculons dans l'éditeur de code Visual Basic pour Access. Au travers des configurations que nous venons de réaliser, tout ce que nous allons écrire là se déclenchera au changement de choix dans la liste déroulante des marques (Après MAJ).
- Saisir la ligne de code suivante :Me![liste_modeles].Requery
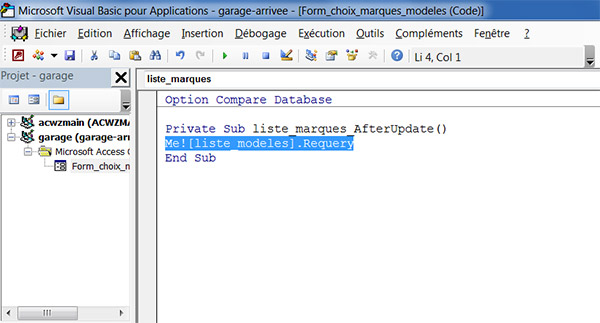
Me! désigne la formulaire actif. [liste_modeles] désigne la liste déroulante des modèles sur ce formulaire. Et Requery est une méthode qui impose à cette dernière de se reclaculer. Ce recalcul intervient Après Maj comme nous l'avons paramétré.
- Enregistrer ce petit bout de code(CTRL + S),
- Revenir sur le formulaire en changeant de fenêtre,
- Cliquer sur le bouton Affichage du ruban Accueil pour exécuter le formulaire,
- Cliquer sur la liste des marques et faire un choix,
- Cliquer sur la liste des modèles pour constater qu'elle s'adapte.
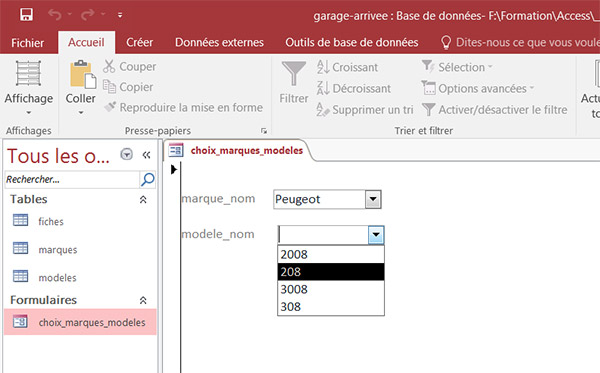
Nous avons donc bien réussi à lier ces deux listes.