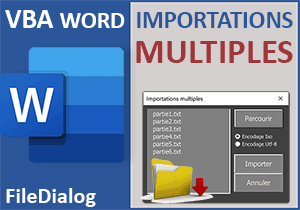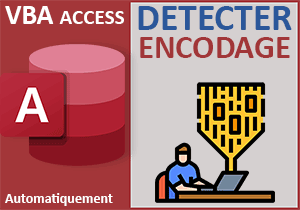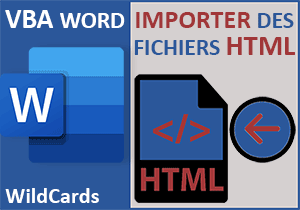Importer des données externes en VBA Word
Pour partager cette vidéo sur les réseaux sociaux ou sur un site, voici son url :
Sujets que vous pourriez aussi aimer :
Importer des données externes
Dans ce nouveau volet, nous allons apprendre relativement simplement à importer les données de fichiers externes par le code VBA Word. Ici, l'idée est d'assembler des articles pour reconstituer le document final, de façon automatisée.
Les sources de données
Pour la démonstration, nous avons besoin de fichiers hébergeant des données à importer.
- Télécharger le fichier compressé fichiers-a-importer.rar en cliquant sur ce lien,
- Puis, le décompresser dans le dossier de votre choix,
- Double cliquer sur ce dossier pour l'ouvrir,
Accès en lecture
Il est question d'ouvrir le contenu de chaque fichier en mémoire pour y accéder en lecture par le code VBA. Nous pourrons ainsi prélever les informations ligne à ligne pour les recomposer sur le document. Ces trois fichiers externes se suivent. Donc, ils doivent être ouverts puis fermés dans l'enchaînement. C'est la raison pour laquelle il est judicieux de créer une procédure générale centralisée pour l'importation. Elle devra être appelée pour chaque fichier à importer en lui passant le chemin d'accès à traiter.
- Démarrer Word et créer un nouveau document,
- Puis, l'enregistrer au format Docm dans le dossier de téléchargement,
- Basculer dans l'éditeur VBA Word avec le raccourci clavier ALT + F11,
- Dans l'explorateur de projet sur la gauche, double cliquer sur l'élément ThisDocument,
- Dans cette feuille de code, créer la procédure importer comme suit :
End Sub
Nous la déclarons avec un paramètre de type texte en attente. C'est effectivement cette variable chemin qui doit transmettre le chemin d'accès au fichier dont il s'agit de récupérer le contenu.
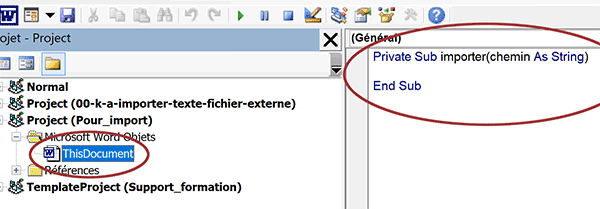
Notez que nous la déclarons comme une procédure privée (private). En effet, elle n'est pas destinée à se déclencher seule. Elle doit être appelée avec transmission de l'information nécessaire en paramètre. Grâce à cette signature privée, elle n'apparaîtra pas dans la liste des macros.
- Dans les bornes de la procédure, ajouter la déclaration de variable suivante :
Dim texte As String
End Sub
Nous déclarons donc une variable de type texte. Elle doit servir à réceptionner le contenu externe, au fil de la lecture par le code VBA, pour l'inscrire dans le flux du document. Nous devons maintenant ouvrir le fichier texte en mémoire. Son chemin est passé en paramètre de la procédure.
- A la suite du code, ajouter les instructions VBA suivantes :
Dim texte As String
Open chemin For Input As #1
Close #1
End Sub
Il s'agit d'instructions classiques que nous avons déjà eu l'occasion d'aborder en VBA Excel et en VBA Access. Grâce au mot clé Open, nous annonçons le fichier à analyser. Et précisément, il est désigné dans l'enchaînement grâce à la variable chemin transmise en paramètre. Ensuite, c'est le mode d'accès qui doit être stipulé et qui est annoncé par le mot clé For. Nous y accédons en lecture (Input) et non en écriture. Et pour que ce fichier puisse être lu, nous devons le charger en mémoire. C'est la raison pour laquelle nous définissons un numéro d'allocation pas encore utilisé (As #1). C'est cet adressage par le biais de ce numéro, qui va permettre au code VBA de pointer sur le fichier externe ainsi logé pour le parcourir. Et avant d'implémenter cette section, nous n'oublions pas de fermer ce fichier pour libérer la mémoire après traitement (Close #1). Comme vous le constatez, c'est bien par son numéro que nous désignons le fichier à fermer.
Maintenant, nous devons coder entre les bornes de cette instruction de lecture pour parcourir le fichier ainsi stocké en mémoire. Et pour cela, nous avons besoin d'une boucle capable de prélever chaque ligne tant que la fin du fichier n'est pas atteinte.
- Dans les bornes de l'instruction de lecture, ajouter le code VBA suivant :
Dim texte As String
Open chemin For Input As #1
Do While Not EOF(1)
Loop
Close #1
End Sub
Nous engageons une boucle Do While qui doit poursuivre son traitement tant que le critère émis est vérifié. Ce critère est stipulé par la même ligne. Il exploite la fonction VBA EOF qui signifie End Of File. Nous lui passons l'adresse du fichier chargé en mémoire (1). Grâce à la négation, nous poursuivons le traitement de la boucle tant que la fin du fichier n'est pas atteinte. Le mot clé Loop est naturellement exploité pour borner cette boucle.
Dans cette boucle, nous devons maintenant prélever les informations de ce fichier ligne à ligne et comme nous l'avons dit, tant que la fin n'est pas atteinte.
- A la suite du code, toujours dans les bornes de la boucle, ajouter l'instruction VBA suivante :
Dim texte As String
Open chemin For Input As #1
Do While Not EOF(1)
Line Input #1, texte
Loop
Close #1
End Sub
L'instruction Line Input procède à la lecture de la ligne en cours dans le fichier toujours désigné par son adresse en mémoire (#1). Cette ligne est stockée dans la variable texte que nous avions déclarée à cet effet. A l'issue, le pointeur de lecture est placé sur la ligne suivante. C'est ainsi que la boucle peut naturellement poursuivre son analyse de ligne en ligne.
Avant de prélever la ligne qui suit, nous devons commencer par restituer celle que nous venons de récupérer. Ces méthodes d'injection dans le flux du document, nous les avons largement abordées à l'occasion des astuces VBA Word précédentes.
- Toujours dans la boucle et à la suite du code, ajouter l'instruction VBA suivante :
Dim texte As String
Open chemin For Input As #1
Do While Not EOF(1)
Line Input #1, texte
Selection.InsertAfter texte & Chr(13)
Loop
Close #1
End Sub
C'est la méthode InsertAfter de l'objet VBA Selection qui permet d'insérer le texte après la sélection active, en l'occurrence ici après le point d'insertion. Et ce texte est bien sûr passé en paramètre de cette méthode grâce à la variable (texte) qui le stocke jusqu'au prochain passage dans la boucle. Et nous le faisons suivre d'un saut de paragraphe grâce à la fonction VBA Chr. Avec la valeur 13, nous simulons l'action de la touche Entrée sur le clavier.
Importer le contenu externe
Maintenant, il est temps d'exploiter cette procédure en l'appelant à trois reprises pour importer le contenu des trois fichiers textes. Et pour cela, nous devons créer une nouvelle procédure mais publique cette fois pour qu'elle puisse être exécutée par un bouton de macro par exemple.
- Au-dessus de la procédure importer, créer la procédure lancer comme suit :
Dim acces As String
End Sub
Nous commençons donc par déclarer la variable destinée à stocker le chemin d'accès aux fichiers, tout au moins le début de ce chemin car la fin varie en fonction du nom du fichier.
- A la suite du code de la procédure, ajouter l'affectation VBA suivante :
Dim acces As String
acces = ThisDocument.Path & "\import\"
End Sub
C'est la propriété Path de l'objet ThisDocument qui renseigne sur le chemin d'accès du document actif. Par concaténation, nous pointons sur le sous dossier import. Puis, nous stockons cette adresse inachevée dans la variable acces.
Maintenant, avant de déclencher l'importation des fichiers, nous devons nous assurer que l'espace est purgé.
- A la suite du code, ajouter les deux instructions VBA suivantes :
Dim acces As String
acces = ThisDocument.Path & "\import\"
Selection.WholeStory
Selection.Delete
End Sub
La méthode WholeStory de l'objet Selection permet de sélectionner l'intégralité du document. Ensuite, la méthode Delete de ce même objet engage la suppression du contenu sélectionné, donc de tous les paragraphes du document dans ce contexte.
- Dès lors et toujours à la suite du code VBA, ajouter les trois appels suivants :
Dim acces As String
acces = ThisDocument.Path & "\import\"
Selection.WholeStory
Selection.Delete
importer acces & "partie1.txt"
importer acces & "partie2.txt"
importer acces & "partie3.txt"
End Sub
La procédure importer est donc appelée à trois reprises. Mais à chaque fois, nous adaptons la fin du chemin pour pointer sur le fichier externe suivant. Nous devrions donc réaliser la consolidation des contenus des trois fichiers texte sur le même document, les uns en dessous des autres.
- Enregistrer les modifications (CTRL + S) et basculer sur le document Word(ALT + Tab),
- En haut de la fenêtre Word, cliquer sur l'onglet Développeur pour activer son ruban,
- Dans la section Code à gauche du ruban Développeur, cliquer sur le bouton Macros,
- Dans la boîte de dialogue qui suit, cliquer sur la ligne de la macro lancer,
- Puis, cliquer sur le bouton Exécuter en haut à droite de la boîte de dialogue,
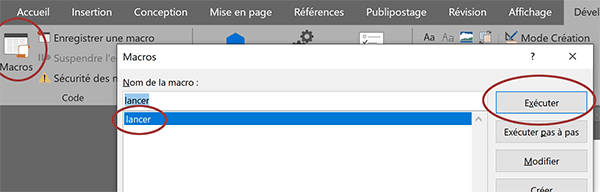
Aussitôt et comme vous pouvez l'apprécier, les trois blocs de textes issus des trois fichiers se disposent les uns en dessous des autres. Grâce à notre procédure centralisée de lecture en mémoire, l'importation des trois fichiers de texte semble s'être déroulée à merveille. Et pourtant en y regardant de plus près, des défauts sautent aux yeux. Ils concernent la deuxième importation. Tous les accents sont mal retranscrits et apparaissent illisibles.
C'est donc le deuxième fichier texte (partie2.txt) qui semble être en cause.
Système d'encodage des fichiers
Tout est en réalité une question d'encodage des fichiers. Selon leur nature, l'importation ne peut pas être réalisée de la même façon. Les caractères doivent être interprétés en conséquence. C'est la raison pour laquelle ce nouveau volet VBA Word est particulièrement intéressant.
- A la racine du dossier de décompression, double cliquer sur le dossier import pour l'ouvrir,
- Dès lors, cliquer droit sur le fichier partie2.txt,
- Dans le menu contextuel, choisir de l'ouvrir avec un éditeur comme le Notepad++,
Comme vous le remarquez, les accents sont cette fois parfaitement encodés. Et nous allons comprendre ce qui justifie une telle différence.
- En haut de l'éditeur Notepad, cliquer sur le menu Encodage,
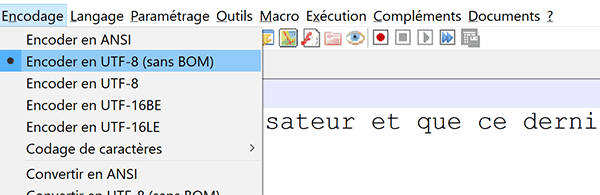
Ce fichier est encodé en Utf-8. Cet encodage est différent de la norme Iso utilisée par défaut dans les phases d'importation classique pour la gestion des accents. Cette différence explique ce problème d'interprétation des accents une fois l'importation livrée.
Gérer l'encodage des fichiers
Nous allons donc devoir changer notre fusil d'épaule. Nous devons utiliser une méthode d'importation à partir de laquelle il est possible de définir le système d'encodage du fichier à récupérer. Et pour cela, nous allons instancier la classe ADODB.Stream. L'objet ainsi créé héritera des propriétés pour notamment définir l'encodage mais aussi des méthodes dont celle permettant d'accéder au fichier en lecture.
- Revenir dans l'éditeur VBA Word,
- Supprimer le code de la procédure importer, sauf la déclaration de variable,
- Ajouter alors la déclaration supplémentaire : Dim objFlux,
- Puis, modifier la signature de la procédure avec un nouveau paramètre à transmettre :
Dim texte As String
Dim objFlux
End Sub
Nous ne typons pas la variable objFlux. C'est elle qui doit instancier la classe ADODB.Stream. Elle sera donc naturellement transformée en variable objet. Le second paramètre attendu concerne le système d'encodage à utiliser pour lire les informations du fichier passé en premier paramètre.
- Après les déclarations, ajouter l'instanciation suivante :
Dim texte As String
Dim objFlux
Set objFlux = CreateObject("ADODB.Stream")
End Sub
C'est la fonction VBA CreateObject qui permet de pointer sur une classe à instancier.C'est par son nom qu'elle lui est passée en paramètre. De fait et par initialisation et affectation (Set), la variable objFlux est transformée en objet ayant hérité des propriétés et méthodes de cette classe.
Nous allons donc maintenant pouvoir exploiter cet objet pour accéder aux contenus des fichiers en lecture, tout en définissant le système d'encodage approprié.
- A la suite du code VBA, ajouter les instructions suivantes :
Dim texte As String
Dim objFlux
Set objFlux = CreateObject("ADODB.Stream")
objFlux.Charset = encodage
objFlux.Open
objFlux.LoadFromFile (chemin)
texte = objFlux.ReadText()
objFlux.Close
Selection.InsertAfter texte
End Sub
Toutd'abord, c'est la propriété Charset de l'objet ainsi créé qui permet de définir l'encodage à utiliser pour lire le contenu du fichier. Nous l'affectons à l'encodage passé en paramètre de la procédure. Ensuite, la méthode Open permet d'initialiser le flux en allouant une place en mémoire. Dès lors, nous exploitons la méthode LoadFromFile pour pointer sur le fichier à récupérer. Nous passons à cette méthode le chemin d'accès transmis en premier paramètre de la procédure importer. Dès lors, la méthode ReadText permet de récupérer le contenu complet. Ce contenu est affecté à la variable texte. Nous fermons le flux pour libérer la mémoire grâce à la méthode Close de l'objet ADODB.Stream. Enfin, nous insérons l'intégralité du contenu ainsi récupéré comme précédemment, grâce à la méthode InsertAfter de l'objet Selection.
Nous devons maintenant adapter les appels de la procédure pour lui transmettre l'encodage à respecter en second paramètre.
- Dans la procédure lancer, adapter le code VBA comme suit :
Dim acces As String
acces = ThisDocument.Path & "\import\"
Selection.WholeStory
Selection.Delete
importer acces & "partie1.txt","iso-8859-1"
importer acces & "partie2.txt","utf-8"
importer acces & "partie3.txt","iso-8859-1"
End Sub
- Enregistrer les modifications (CTRL + S) et basculer sur le document Word,
- Dans la section Code, à gauche du ruban Développeur, cliquer sur le bouton Macros,
- Dans la boîte de dialogue, sélectionner la macro lancer puis cliquer sur le bouton Exécuter,

Comme vous pouvez le voir, l'importation s'est cette fois parfaitement déroulée. Les spécificités du deuxième fichier ont été gérées par le jeu d'encodage transmis à la volée.