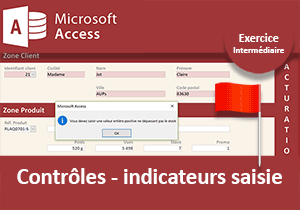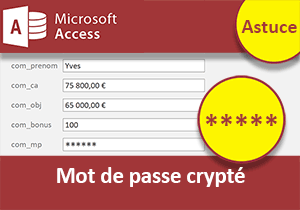Trucs et astuces pour les bases de données Access
Accueil > Bureautique > Access > Access Débutant > Trucs et astuces pour les bases de données Access
Pour partager cette vidéo sur les réseaux sociaux ou sur un site, voici son url :
Sujets que vous pourriez aussi aimer :
Trucs et astuces Access
Quelle est la signification de SGBDR ?
SGBDR signifie : Système de Gestion de Bases de Données Relationnelles. Access est un SGBDR. Les données sont regroupées sous des entités appelées TABLES reliées entre elles. Imaginons les commandes d'un client. Si vous supprimez un client de l'entité CLIENT (Table Client), les commandes de ce dernier sont supprimées de l'entité COMMANDES (Table Commandes). C'est ainsi que les relations sont mises en jeu.
En concevant une table sous Access est-il possible par exemple que chaque saisie du champ NOM soit automatiquement convertie en majuscules ?
Pour que le format majuscule soit appliqué à chaque saisie du champ nom d'une table Access, Il faut ouvrir la table en mode création. Pour ce faire, sélectionnez la table dans le volet de gauche de la liste des objets, et choisissez Mode création avec la flèche du bouton Affichage du ruban. Sélectionnez alors le champ Nom. Dans l'onglet Géneral en bas de la fenêtre, saisissez le symbole > (supérieur) dans la zone Format. Vous attribuez ainsi le format majuscule, conversion automatique à la saisie.
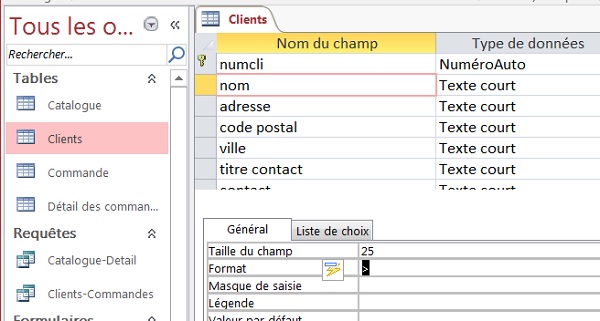
A quoi sert le MASQUE DE SAISIE lors de la création des champs d'une table Access ?
Le masque de saisie est une aide, un guide à la saisie pour l'utilisateur et sur des champs régis par des règles bien spécifiques. Par exemple un code postal comporte forcément cinq chiffres. Ainsi le masque de saisie 00000 impose à l'utilisateur de saisir cinq chiffres. Il ne peut saisir au-delà et n'a pas le droit d'entrer des lettres de l'alphabet. L'aide d'Access rappelle tous les codes valides pour les masques de saisie. Pour ce faire, en mode création de table, activez le champ masque de saisie et enfoncez la touche F1 du clavier pour afficher l'aide contextuelle. Comme l'indique cette aide en ligne, le caractère 0 impose la saisie d'un chiffre de 0 à 9, le caractère L impose la saisie d'une lettre de A à Z. Le support de formation sur les formats et masques de saisie vous apprend à créer des masques intéressants pour guider l'utilisateur.
Dans un champ Access, comment reproduire à l'identique la saisie de l'information de l'enregistrement supérieur ?
Pour reproduire à l'identique la saisie de l'information de l'enregistrement supérieur dans les champs Access, une méthode consiste à réaliser la combinaison CTRL + ' (Touche 4). Cette action permet de répéter l'information de l'enregistrement précédent du même champ.
Dans une table Access figure un champ DATE pour la date de facturation. Comment faire pour que la date du jour soit inscrite par défaut, évitant ainsi de la saisir à chaque occasion ?
Pour insérer une date automatique, la date du jour, en mode création de table, il faut saisir l'expression =Date(), dans la zone Valeur par défaut de l'onglet Géneral. Votre champ doit bien sûr être préalablement formaté comme une date. A chaque création d'enregistrement, le champ propose donc la date du jour par défaut.
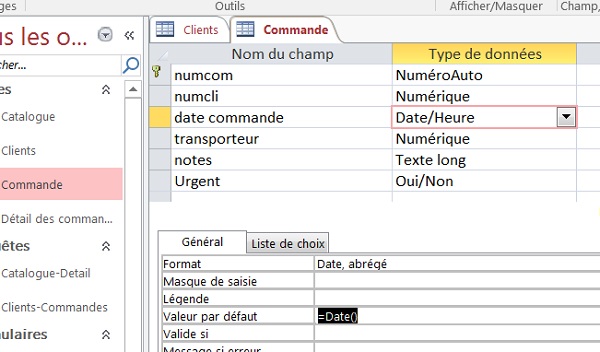
Quelle est la signification ou le but d'un champ indexé des tables Access ?
Un champ indexé est utilisé en priorité pour la recherche, dans les tables Access. Les champs importants et pertinents doivent être indexés pour améliorer les temps de réponse des recherches et requêtes sur les bases de données. Ainsi le champ de la clé primaire est indexé par défaut. Il faut éviter d'indexer les champs comportant beaucoup de doublons comme un champ VILLE par exemple. Le support de formation sur les masques de saisie vous permet de bien comprendre ces notions d'indexation.
Comment créer des petites listes déroulantes de choix dans les tables ou formulaires Access ? Par exemple, pour un champ VILLE, comment disposer d'une liste déroulante proposant de choisir parmi plusieurs villes par défaut ?
On appelle ces listes déroulantes, des listes de choix dans Access. On les conçoit en mode Création de table. Pour ce faire, vous sélectionnez la table depuis le volet de gauche et choisissez le mode création à l'aide du bouton Affichage du ruban. Après avoir sélectionné le champ, dans la liste Type de données, choisissez Assistant liste de choix. Dans la boîte de dialogue qui s'affiche, cochez la case Je taperai les valeurs souhaitées. Cliquez ensuite sur le bouton Suivant et saisissez les choix multiples dans la colonne qui se présente. Cliquez ensuite sur Suivant puis Terminer. Désormais, à l'exécution, votre champ propose une liste déroulante des choix que vous avez saisis.
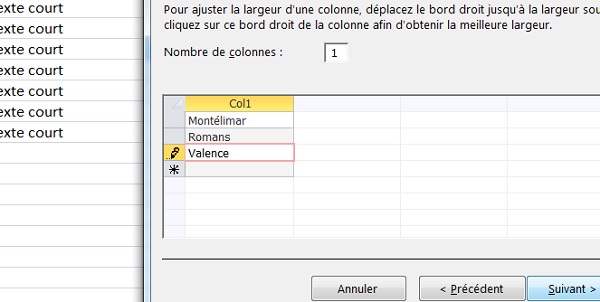
Pour les listes de choix, est-il possible d'interdire de saisir autre chose que ce qui est proposé par la liste ?
Oui, en mode création pour le champ disposant d'une liste déroulante, activez l'onglet Liste de choix en bas de la fenêtre de conception. Réglez alors la valeur de la propriété Limiter à liste sur Oui. Dans cet onglet, vous remarquez la présence des termes énumérés dans la propriété Contenu. A votre guise, vous pouvez ajouter un élément à la liste en ajoutant un point-virgule et en le saisissant entre guillemets. Quoiqu'il en soit, après avoir enregistré et affiché votre table en mode feuille de données, si vous tentez de saisir un texte n'appartenant pas à la liste, pour ce champ, Access vous en empêche.
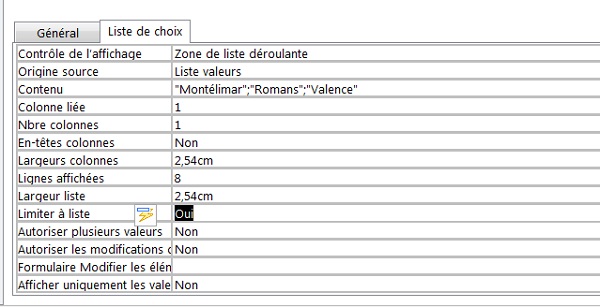
Qu'est-ce qu'une clé primaire dans Access ? Quel est son intérêt ?
Une clé primaire est incontournable dans un SGBDR tel qu'Access. Pour une table, c'est elle qui permet à chaque enregistrement d'être unique sans ambigüité. En effet, elle n'autorise pas les doublons. De plus elle est indexée par défaut pour améliorer les temps de recherche. Dans une table Clients par exemple, le risque de différencier chacun sur son nom est trop grand. En effet, les homonymes existent. C'est pourquoi on crée un champ Code_Client par exemple où chaque code est unique en le désignant comme clé primaire pour s'assurer que chaque client est différent. Access s'en assurera. C'est un peu comme un numéro de dossier, d'assurance, de compte bancaire ou encore de sécurité sociale. Le support de formation pour créer sa première base de données explique et démontre l'importance d'une clé primaire.
Vous ne pouvez pas ajouter ou modifier un enregistrement car l'enregistrement associé est requis dans la table...
Il s'agit du principe même de sécurité et de contrôle d'un SGBDR. Partons sur un exemple simple des clients et de leurs commandes. Ma table Client ne comporte pour l'instant qu'un seul client référencé par le code 001 sur le champ de la clé primaire. Dans la table Commande, je lui crée maintenant une commande que j'associe au client 001. Jusque-là pas de souci, la règle d'intégrité référentielle est bien appliquée. On associe une commande à un client existant. J'ajoute maintenant une nouvelle commande que j'associe au client 002. Cette fois Access m'empêche de valider le champ en affichant ce message. En effet, l'enregistrement associé est requis dans la table Client. Comme le client 002 n'existe pas, la commande ne peut être créée. Vérifiez donc lorsque vous validez vos enregistrements, que vous les associez bien à un enregistrement existant dans la table parent. Cette sécurité se déclenche grâce aux relations bâties entre les tables.
Comment intégrer des petites cases à cocher sur des formulaires de manière à ce que la valeur cochée soit bien mémorisée dans la table ?
Ces petites Cases à cocher doivent évidemment être associées à un champ d'une table pour que leur valeur puisse y être mémorisée. Pour ce faire, le champ en question de la table doit être de type de données OUI/NON. Il s'agit du type matérialisant une case à cochée. Elle peut soit être cochée (OUI) soit décochée (NON).
Depuis plusieurs tableaux dans une même feuille Excel, est-il possible d'importer seulement l'un d'entre eux dans une base Access ?
Oui si les plages de cellules des tableaux Excel sont nommées. Access proposera alors une importation sélective délimitant parfaitement les différents tableaux. Pour nommer une plage de cellule dans Excel, commencez par sélectionner le tableau. Puis tapez un nom dans la zone Nom située en haut à gauche à côté de la barre de formule. Validez avec la touche Entrée et n'oubliez pas d'enregistrer. Dans le processus d'importation, Access vous proposera de sélectionner les données selon les plages ainsi nommées.
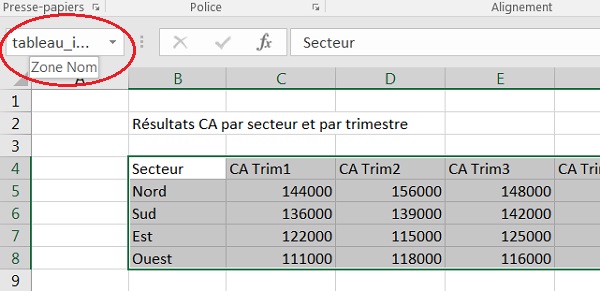
Une requête doit afficher toutes les informations de société pour lesquelles le code postal commence par 75. Quel critère faut-il poser sur le champ du code postal ?
Comme '75*'. Le fait que le terme 75 soit suivi d'une étoile signifie tout ce qui commence par 75. Si le terme avait été encadré par deux étoiles, l'expression aurait signifié tout ce qui comporte 75 dans le champ code postal. En terme Sql, c'est ce que l'on appelle une requête LIKE.
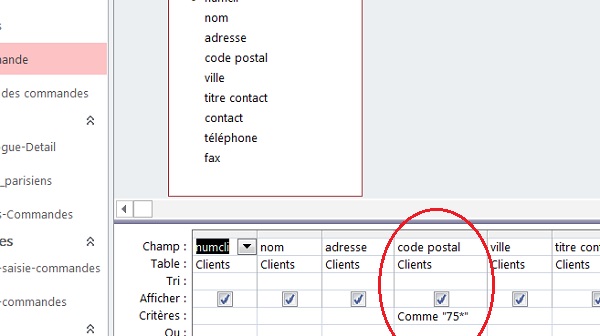
Une requête sélection affiche cinq fois le nom du client avec les montants des cinq commandes qu'il a passé. Quel type de requête permet de regrouper les noms de clients et de sommer les montants ?
Il faut choisir le type Analyse croisée au moment de la création et se laisser guider par l'assistant.
Comment majorer de 2% les prix de produits d'une certaine famille, référencés dans une table Access ?
Il faut exécuter une requête Action appelée plus précisément Mise à jour. Pour ce faire, créez une nouvelle requête en mode création par exemple. Ajoutez la table en question ainsi que ses champs dans la grille de requête. Cliquez sur le bouton Mise à jour sur le ruban pour la transformer en requête Action. Dans la section Mise à jour du champ concerné, ici prix de vente, tapez l'expression [prix de vente]*1,02. Un champ doit toujours être encadré de crochets dans une expression. Cliquez sur le bouton Exécuter du ruban. Access vous informe avant d'agir que des enregistrements vont être mis à jour. Il ne vous reste plus qu'à valider et à aller constater la majoration dans la table en question. Attention, à chaque fois que vous exécuterez cette requête, les prix de vente seront de nouveau majorés de 2%. Il est parfois préférable de supprimer la requête action après l'avoir utilisée. Le tutoriel sur les requêtes Access présente de façon plus détaillée ces requêtes action notamment.
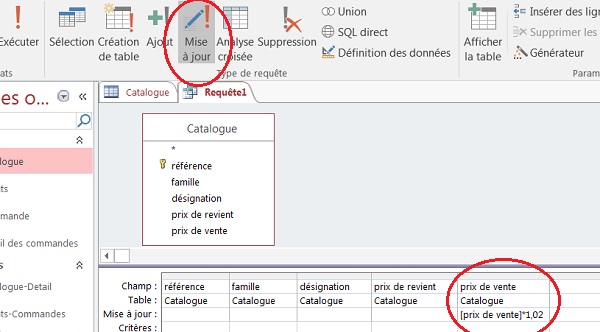
Quel moyen permettrait d'isoler efficacement tous les clients en double, lorsqu'aucune clé primaire n'a été définie dans les tables ?
Il faut créer une requête Trouver les doublons à l'aide de l'assistant requête. Dans ce même assistant, il faut désigner la table en question. A l'exécution, la requête liste tous les doublons qu'il suffit alors de supprimer.
Comment créer un formulaire avec sous formulaire, pour une représentation synthétique et explicite des données ?
Un formulaire avec sous formulaire sous-entend que la construction est basée sur deux sources (deux tables ou deux requêtes). Mais ces deux sources doivent être liées par le biais des relations à mettre en oeuvre après la création des tables. Dans l'exemple des clients et de leurs commandes, les deux tables Clients et Commandes doivent être reliées sur la clé primaire du champ code-client de la table Clients au champ correspondant de la table Commandes. Ces relations étant fonctionnelles, le fait de bâtir un formulaire sur ces deux tables, incite l'assistant à vous proposer naturellement le mode de représentation Formulaire avec Sous Formulaire. Le support de formation sur les formulaires Access vous donne toutes les ficelles pour bâtir ce type de formulaire complexe.
Dans un formulaire, comment déplacer une étiquette indépendamment de sa zone de saisie ?
Il suffit de la cliquer et glisser par sa poignée d'angle supérieure gauche. Cette poignée est représentée par un petit carré noir.
Est-il possible de créer un bouton pour fermer le formulaire ?
Oui c'est intéressant car cela permet d'éviter de passer par la croix de l'onglet et c'est très simple à mettre en oeuvre. En mode création du formulaire, tracez un bouton à l'aide de la section Contrôles du ruban. L'assistant se déclenche. Choisissez la catégorie Opérations sur formulaire et l'action Fermer un formulaire. Puis laissez-vous guider par les étapes suivantes de l'assistant. N'oubliez pas d'enregistrer. Au test du clic sur le bouton en mode formulaire, ce dernier se ferme instantanément.
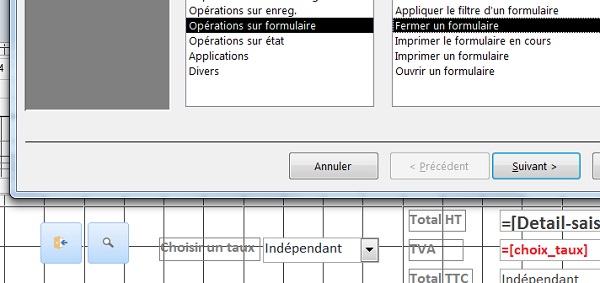
Comment régler l'ordre de tabulation dans un formulaire Access ?
L'ordre de tabulation est très intéressant pour apporter confort et efficacité à l'utilisateur. Ainsi il se déplace facilement d'un champ à un autre, seulement à l'aide du clavier et de la touche Tab. Il faut afficher la feuille de propriétés et activer l'onglet Autres. Il faut ensuite attribuer un numéro à la propriété Index tabulation en respectant l'ordre que vous souhaitez attribuer pour chaque contrôle. 0 correspondra au contrôle actif par défaut à l'ouverture du formulaire. 1 correspondra au contrôle sélectionné directement après en enfonçant la touche Tab puis viendra le 2 etc...
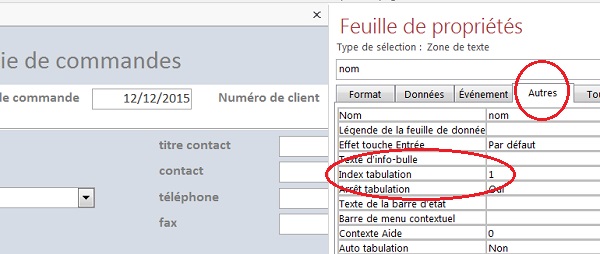
Quelle est la fonction Access permettant de poser des conditions comme la fonction SI d'Excel ?
L'équivalent de la fonction SI d'Excel se nomme IIf dans Access. Son utilisation et sa syntaxe sont strictement identiques : =IIf(Critère;Alors;Sinon). Les parenthèses sont indispensables pour lister les arguments et les points virgules pour les séparer. Dans la zone critère de la grille de requête, elle se retrouve facilement avec le générateur d'expression dans la catégorie Déroulement de programme.
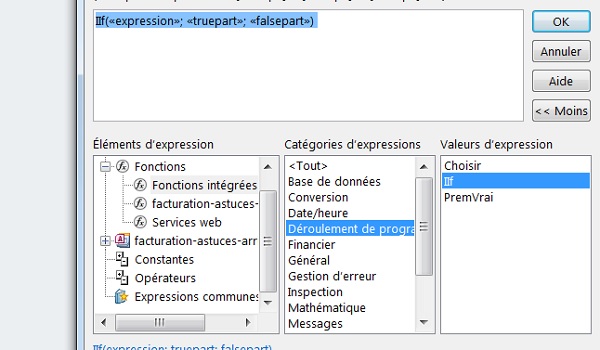
A quoi servent les macros dans Access ?
Elles servent principalement à automatiser des actions ou à créer des interactions entre différents éléments de la base, comme plusieurs formulaires ou entre un formulaire et un état ou encore un formulaire et une requête. La liste est importante...On peut ainsi ouvrir un formulaire, l'agrandir, afficher un état en le faisant correspondre à l'enregistrement courant du formulaire, exporter les informations pour les traiter dans un tableur, réaliser un mailing, etc... Pour les exploiter judicieusement, il faut les associer à des boutons de formulaire permettant ainsi de déclencher leurs actions. Vous réalisez alors un véritable petit Progiciel. Le tutoriel Access traitant les macros vous aidera à les construire facilement.
Que sont les modules Access et à quoi servent-ils?
Les modules d'Access sont de petits programmes écrits dans le langage de programmation VBA (Visual Basic pour Applications) permettant de réaliser des actions spécifiques et de gros travaux de manipulations sur les données. Le VBA est le recours ultime lorsque les autres fonctionnalités Access telles que les Macros par exemple, s'avèrent trop limitées pour atteindre les objectifs que doit réaliser le progiciel Access que vous concevez. Ces modules s'associent très simplement à des boutons de formulaire qui commandent leur déclenchement.
Existe-t-il un moyen simple pour commander l'ouverture d'un formulaire au démarrage de la base de données, comme s'il s'agissait d'une application à part entière ?
Oui et ce moyen est devenu encore plus simple avec les dernières versions d'Access. Les macros ne sont plus nécessaires. Il suffit de cliquer sur le menu Fichier puis sur Options. Dans la boîte de dialogue qui apparaît, sélectionnez la section Base de données active et choisissez le formulaire à ouvrir à l'aide de la liste déroulante Afficher le formulaire. Vous fermez la base de données et la rouvrez. A l'ouverture le formulaire désigné s'affiche instantanément. Le support Access sur la restriction des droits utilisateurs va encore plus loindans ce sens.
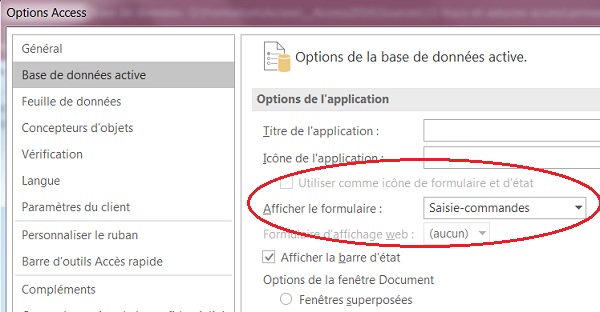
Quel est l'intérêt d'enregistrer une base de données Access au format ACCDE ?
Le format ACCDE est un format semi-verrouillé qui permet de rendre inaccessibles les modes conceptions des formulaires, Etat et modules. La base de données peut alors être consultée, enrichie mais sa conception ne peut pas être modifiée par les utilisateurs. De plus les données sont compactées pour une taille de fichier moins volumineuse. Pour créer une base de données au format ACCDE, cliquez sur Fichier puis Enregistrer sous. Dans les choix proposés, choisissez Créer ACCDE et cliquez sur Enregistrer sous. Lorsque vous l'ouvrirez, vous constaterez que tous les objets Access seront disponibles en exécution seulement. C'est une très bonne façon de partager une base de données en la protégeant.
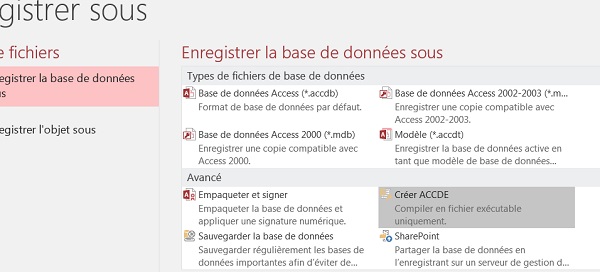
A chaque mise à jour, la taille du fichier de base de données augmente de façon conséquente. Comment réduire ce poids ?
Access écrit les données en temps réel sur le disque dur. Ce qui explique qu'elles soient de plus en plus éparpillées sans maintenance de votre part. Pour réduire la taille du fichier de base de données Access, il faut la compacter en activant le ruban Outils de base de données. Vous cliquez ensuite sur le bouton Compacter et réparer une base de données. Une fois l'opération terminée, vous devez remarquer que la taille du fichier est d'autant plus minimisée que vous ne l'aviez pas compactée depuis longtemps. De même, ses temps de réponse sont améliorés.
Comment ajouter un mot de passe à la base de données pour la protéger ?
Dans un premier temps, il faut l'ouvrir en mode Exclusif. Vous vous donnez ainsi tous les droits. Pour ce faire, cliquez sur Ouvrir et Parcourir, sélectionnez votre base de données dans la boîte de dialogue ouvrir. Mais là, ne cliquez pas sur le bouton Ouvrir mais sur la flèche qui lui est associée pour choisir Ouvrir en mode exclusif. Dès lors, en cliquant sur Fichier, dans la rubrique Informations, vous pouvez choisir l'option Chiffrer avec mot de passe. Ainsi, la base de données ne peut plus être ouverte sans le mot de passe. Pour le retirer, vous devez rouvrir la base de données en mode exclusif et repasser par fichier et Informations.
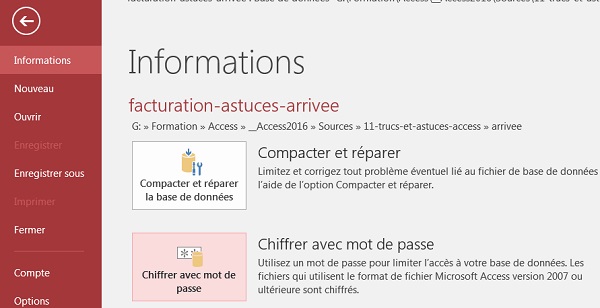
En création de table, est-il possible de lier une image à un champ ?
Pour lier une image à un champ dans une table Access, en mode création de table, il faut associer au champ le type de données Objet Ole. Ensuite, pour définir le lien, en mode saisie de table ou exécution de formulaire, cliquez avec le bouton droit sur le champ. Dans le menu contextuel, choisissez Insérer un Objet. Une boîte de dialogue s'affiche. Cochez la case A partir du fichier puis cliquez sur le bouton Parcourir. Double cliquez sur le fichier image. Ainsi en mode exécution du formulaire, à chaque enregistrement est associée l'image désignée.