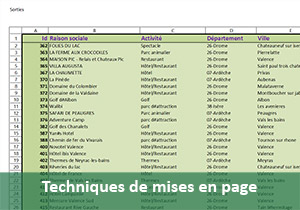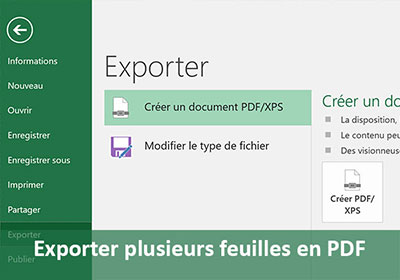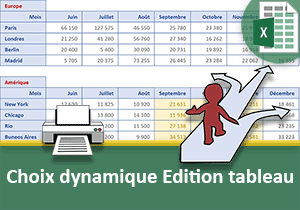Trucs et astuces pour le tableur Excel
Pour partager cette vidéo sur les réseaux sociaux ou sur un site, voici son url :
Sujets que vous pourriez aussi aimer :
Astuces Excel Foire aux questions
Comment puis-je modifier le contenu d'une cellule Excel, lorsque celle-ci porte un calcul par exemple ?
Plusieurs solutions ! Après avoir cliqué la cellule pour la sélectionner, le contenu peut être modifié par la BARRE DE FORMULE (Zone blanche précédée du signe =). Attention de valider ces modifications avec la touche ENTREE et non la souris. L'autre solution consiste à activer la saisie de la cellule soit par DOUBLE CLIC sur cette dernière soit en enfonçant la touche F2. Là aussi, veillez à valider ces modifications à l'aide de la touche ENTREE. Un support Excel vous rappelle tous les raccourcis clavier utiles.
Est-il possible de réaliser une sélection de plusieurs plages de cellules non-adjacentes dans Excel ?
Oui. Il suffit de cliquer et glisser la souris pour sélectionner la première plage de cellules, puis de cliquer et glisser la souris sur les autres plages tout en maintenant la touche CTRL enfoncée. Cette technique est particulièrement intéressante lorsqu'il s'agit de grouper les opérations de mise en forme (Couleurs, bordures, polices...) de plusieurs tableaux à la fois par exemple.
Comment écrire un texte sur plusieurs lignes dans une même cellule Excel ?
Il existe deux techniques. Soit, après avoir sélectionné la cellule, vous cliquez sur le bouton Renvoyer à la ligne automatiquement de la section Alignement du ruban Accueil. Mais c'est Excel qui choisit l'emplacement du retour à la ligne en fonction de la largeur de colonne. Soit vous commencez la saisie dans la cellule et pour passer à la ligne, vous réalisez la combinaison ALT + ENTREE et vous poursuivez la saisie sur la ligne suivante. Vous décidez ainsi des emplacements de vos retours à la ligne.
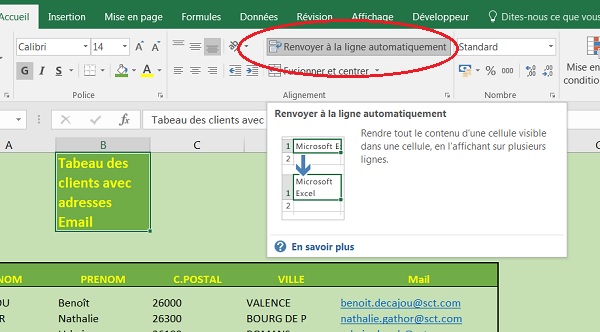
Existe-t-il une technique au clavier, permettant de conserver la cellule active après avoir validé la saisie, plutôt que de passer à la cellule du dessous comme c'est le cas en enfonçant la touche ENTREE ?
Pour valider la saisie ou la formule et garder la cellule active, il suffit de réaliser la combinaison CTRL + ENTREE.
Centrer verticalement un texte dans une cellule Excel, la cellule étant active
La hauteur des lignes d'une feuille Excel se modifie en cliquant et glissant la souris depuis les étiquettes de ligne sur la gauche de la feuille. Par défaut, les textes sont alignés en bas dans une cellule. Autrefois, il fallait ouvrir la boîte de dialogue Alignement pour modifier l'alignement vertical des données dans une cellule. Désormais, après avoir sélectionné les cellules, il suffit de cliquer sur le bouton Aligner au centre, juste au-dessus du bouton Centrer dans la section Alignement du ruban Accueil.
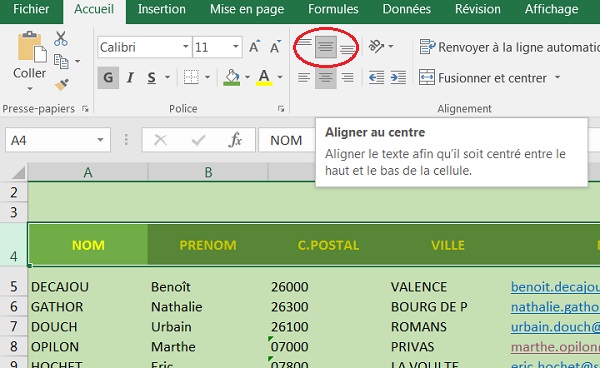
Existe-il des fonctions de synthèse pour afficher les plus grandes et plus petites valeurs trouvées dans des tableaux Excel ?
Oui, il s'agit des fonctions MAX() et MIN(). Admettons que les valeurs 150, 1200, 313, 800 et 625 soient respectivement saisies dans les cellules A1, A2, A3, A4 et A5. Le calcul =MAX(A1:A5) affichera 1200 tandis que le calcul =MIN(A1:A5) affichera 150. Ces résultats sont bien entendu dynamiques. Si les valeurs du problème changent, les fonctions MAX() et MIN() recalculent instantanément les résultats.
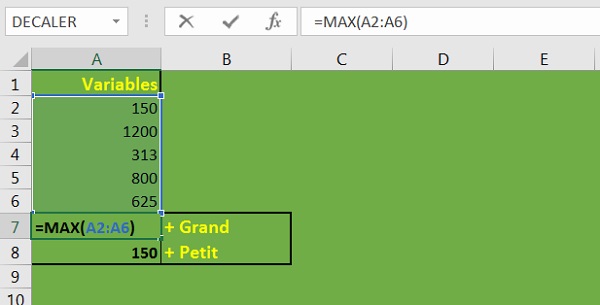
Un support sur les techniques rapides de calcul dans Excel forme sur l'utilisation de ces fonctions, entre autres.
Est-il possible de commencer la saisie par le symbole + dans une cellule Excel ?
Oui c'est possible, mais par défaut Excel considère que vous initiez un calcul. Ainsi, si vous tapez le texte + Grand dans une cellule pour indiquer (Plus grand), Excel renvoie le message d'erreur #NOM ?. Excel vous informe qu'il ne connaît pas le nom de fonction Grand. Pour qu'Excel ne traite pas la saisie en calcul, commencez par taper une apostrophe (' : Touche 4 du clavier) et votre texte ensuite. L'apostrophe se masque à la validation et vous obtenez le texte souhaité. L'apostrophe en début de saisie force Excel à transformer le contenu de la cellule en texte. C'est aussi une technique que l'on peut utiliser pour conserver les 0 en préfixe dans une cellule. Si vous tapez le code postal 07500, à validation Excel transforme la cellule en 7500. Par contre si vous tapez '07500, vous obtenez bien 07500. Ceci fonctionne bien sûr aussi pour les numéros de téléphone.
La cellule A1 d'Excel est rouge avec un texte bleu. La cellule A2 ne comporte que du texte sans mise en forme. Comment lui appliquer les mêmes réglages que A1 sans les refaire ?
Dans Excel, pour reproduire la mise en forme (bordures, couleurs...) de la cellule A1 sur la cellule A2, il faut sélectionner A1, cliquer sur l'outil REPRODUIRE LA MISE EN FORME (bouton pinceau) sur la gauche du ruban Accueil puis cliquer sur A2.
Comment supprimer une feuille d'un classeur Excel ?
Pour supprimer une feuille d'un classeur Excel, la feuille étant active, vous cliquez sur la flèche du bouton Supprimer dans la section Cellules du ruban Accueil. Dans la liste qui apparaît, vous cliquez alors sur Supprimer une feuille. Plus simple encore, vous réalisez un clic droit sur l'onglet de la feuille (en bas de fenêtre). Dans le menu contextuel qui apparaît, vous cliquez sur Supprimer.
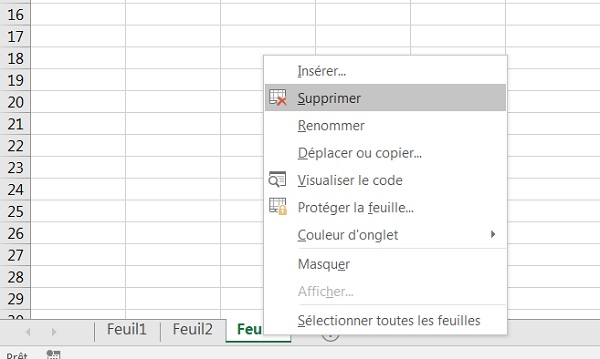
Comment faire pour que l'aspect de certaines cellules change en fonction de leur contenu ? Faut-il une formule ?
Non, pas de formule ! Pour changer l'aspect, le format, l'apparence, la mise en forme des cellules en fonction de leur contenu, il faut d'abord sélectionner ces cellules puis cliquer sur la flèche du bouton Mise en forme conditionnelle dans le ruban Accueil. Dans la liste, il vous suffit alors de choisir une mise en forme proposée par les barres de données ou les nuances de couleurs en pointant dessus.
Est-il possible de cacher des données dans une feuille Excel sans les supprimer ?
Il est possible de cacher ou masquer des cellules dans Excel sans les supprimer. Mais cette opération ne peut se faire que par colonne ou par ligne. On ne peut masquer quelques cellules indépendamment du reste de la colonne ou de la ligne. Pour ce faire, il faut sélectionner la colonne en cliquant sur sa lettre ou la ligne par son numéro. Puis vous cliquez sur la flèche du bouton Format de la section Cellules dans le ruban Accueil. Vous pointez sur Masquer & Afficher et cliquez sur Masquer les lignes ou Masquer les colonnes.
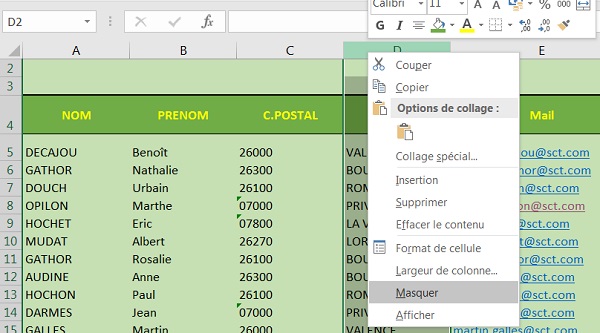
Une technique plus simple consiste à réaliser un clic droit sur l'étiquette de ligne ou de colonne puis de choisir Masquer dans le menu contextuel, comme l'illustre la capture ci-dessus.
Sur un tableau de bord modèle, certaines cellules portent des calculs. Pour ne pas risquer que des collaborateurs saisissent dans ces cellules, existe-il un moyen d'empêcher la saisie tout en conservant les calculs fonctionnels ?
Oui ce moyen consiste à verrouiller les cellules en question puis à protéger la feuille. Par défaut, toutes les cellules sont verrouillées dans une feuille Excel. Donc si vous protégez la feuille, plus aucune saisie n'est possible. Vous devez commencer par déverrouiller les cellules ne portant pas de calcul. Pour ce faire, vous les sélectionnez, vous cliquez avec le bouton droit de la souris sur la sélection puis vous choisissez Format de cellule dans le menu contextuel. Dans la boîte de dialogue, vous activez l'onglet Protection, vous décochez la case Verrouillée et vous cliquez sur Ok.
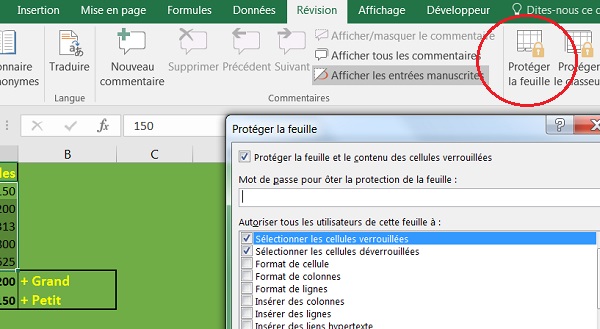
Ensuite, vous activez le ruban Révision. Vous cliquez sur le bouton Protéger la feuille. Dans la boîte de dialogue, vous pouvez ajouter un mot de passe facultatif, puis vous cliquez sur Ok. Le bouton Protéger la feuille se transforme en bouton Oter la protection de la feuille. Dès lors, toutes les cellules qui n'ont pas été déverrouillées sont protégées et plus aucune modification n'est possible. Pour les autres en revanche, vous pouvez continuer de saisir.
Remarque : Il est important de comprendre que toutes les cellules sont verrouillées par défaut. Le fait donc de protéger la feuille empêche la saisie de partout. La procédure consiste d'abord à déverrouiller les cellules qui doivent rester libres puis à protéger la feuille.
Sur une facturation avec Excel, comment faire pour que la date de facturation s'inscrive automatiquement en fonction du Calendrier ?
Dans la cellule en question, il suffit de saisir la formule : =aujourdhui(). Le résultat est dynamique. La date se met à jour à chaque ouverture du classeur ou à chaque recalcul. ATTENTION : aujourdhui() s'écrit sans l'apostrophe !
A quoi sert la fonction de calcul ESTNUM d'Excel ?
La fonction de calcul ESTNUM() d'Excel réalise un test logique ! Elle permet par exemple de savoir si le contenu d'une cellule est numérique ou non. En fonction du résultat qu'elle retourne, on peut ainsi interpréter pour d'autres calculs. Par exemple, La formule Excel =ESTNUM(5) renvoie le résultat VRAI.
A quoi sert la fonction de calcul Excel ABS ?
La fonction de calcul Excel ABS(), permet tout simplement d'afficher la valeur absolue du nombre contenu par la cellule. Si -15 est saisi en A1, la formule =ABS(A1) renvoie 15. Si 15 est saisi en A1, cette même formule renvoie toujours 15.
A quoi sert l'opérateur Excel 'Et commercial', touche 1 du clavier ?
L'opérateur 'Et commercial' dans Excel concatène (assemble) les chaînes de caractères. Si en A1 est écrit Ogne et en A2 est écrit Paul, le calcul =A2 & A1 saisi en A3 affiche le texte 'Paul Ogne'. Il s'agit d'une formule de calcul.
Que signifie l'apparition de symboles Dièse en lieu et place du résultat après validation d'un calcul ?
Il n'y a pas d'erreur. Le symbole Dièse est un message d'Excel vous étant destiné et vous signifiant que la largeur de colonne est insuffisante pour afficher l'intégralité du résultat numérique. Dans ce cas, Excel, plutôt que de le tronquer, afin d'éviter les erreurs d'interprétation sur les nombres, affiche des Dièses vous invitant à élargir vos colonnes.
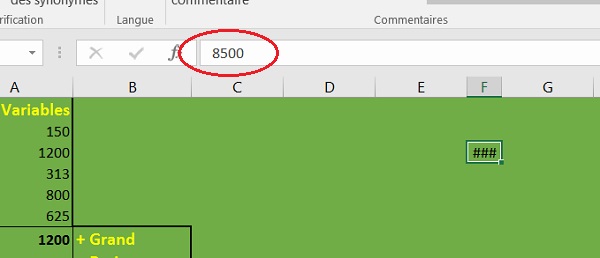
Dans l'exemple de la capture ci-dessus, il est écrit 8500 dans la cellule F3. Pour ajuster la largeur de colonne, il suffit de double cliquer à l'intersection des étiquettes de colonne, entre F et G. Dans le cas d'un texte en revanche, Excel choisira soit de le tronquer soit de le faire déborder sur les cellules adjacentes selon le contexte.
Existe-t-il un moyen efficace pour jongler avec plusieurs classeurs Excel ouverts ensemble ? Comment basculer facilement d'un classeur à un autre ?
Tout d'abord le raccourci Ctrl + Tab permet de basculer rapidement d'un classeur ouvert à un autre dans Excel. Le ruban Affichage vous permet, grâce au bouton Changer de fenêtre de passer d'un classeur à un autre.
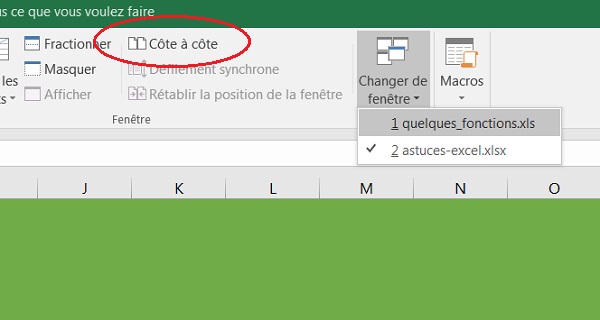
De même, le bouton Côte à Côte vous permet d'afficher les deux classeurs dans une même vue. Très pratique pour consulter des données ou encore les importer facilement par cliquer et glisser.
Comment ne conserver que les valeurs lors de la recopie d'un calcul Excel ?
Désormais, avec les balises actives, c'est très simple. Vous copiez les cellules puis vous les collez à un autre emplacement. Un petit bouton, balise active apparaît sur lequel vous cliquez. Puis dans la section Coller des valeurs, vous choisissez l'une des options proposées, comme l'illustre la capture ci-dessous.
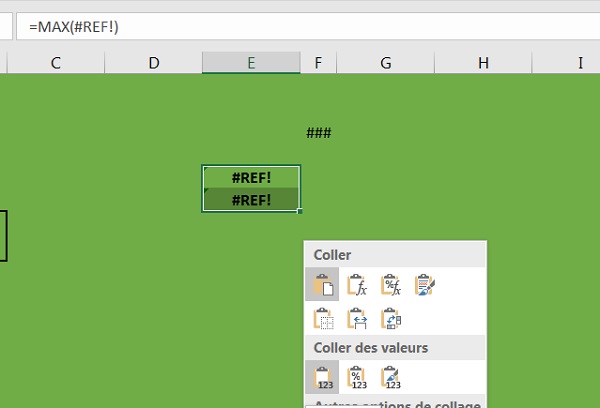
Que signifie CONCATENER ?
Concaténer signifie assembler les chaînes de caractères. De plusieurs mots placés dans plusieurs cellules Excel, on construit une phrase par exemple dans une autre et seule cellule. La concaténation se réalise à l'aide de la touche 1 du clavier. Ce symbole est appelé Et Commercial ou Esperluette. Pour en savoir plus sur ces techniques, le tutoriel sur les différentes méthodes de concaténation dans Excel, vous montre les actions adaptées.
Lors d'un travail sur des feuilles Excel, est-il possible de connaître la page active sans nécessairement passer par l'aperçu avant impression ?
Une technique assez simple consiste à commander les options d'impression par le raccourci clavier CTRL + P. Vous basculez dans une vue qui fournit l'aperçu avant impression de la feuille active notamment.
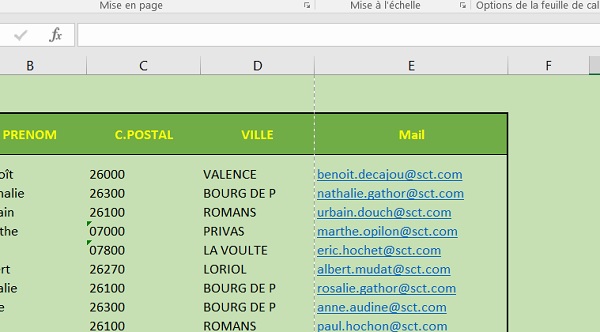
Lorsque vous revenez sur la feuille en cliquant sur la flèche de retour, située au-dessus de la rubrique Informations, vous constatez la présence d'une ligne pointillée délimitant la zone d'impression. Sur l'exemple de la capture ci-dessus, nous remarquons que la colonne des adresses Mail est exclue de l'impression papier sans réglages de mise en page préalable.
Est-il possible de ne pas imprimer un objet tracé sur la feuille à l'aide du ruban Insertion ?
Oui. Il suffit de réaliser un clic droit sur la forme tracée. Puis dans le menu contextuel qui s'affiche, vous devez cliquer sur Format de la forme. Un volet apparaît sur la droite de la fenêtre par défaut. Vous devez cliquer sur le troisième petit bouton des options de forme, Taille et propriétés. Dans la liste de la section Propriétés, vous devez décocher la case Imprimer l'objet. La forme est toujours présente sur la feuille mais si vous réalisez un CTRL + P pour commander l'aperçu avant impression, vous remarquez qu'elle n'apparaît plus.
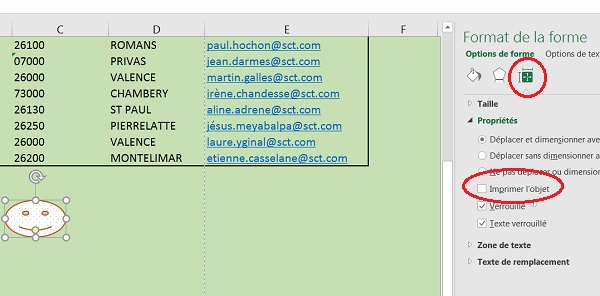
Par défaut, un classeur Excel ne comporte qu'une feuille ! Peut-on créer des classeurs avec plus de feuilles dès le départ ?
il s'agit de paramètres Excel. Passez par le menu Fichier puis cliquez sur Options. Dans la rubrique Général de la boîte de dialogue qui apparaît, réglez le nombre de feuilles souhaitées dans la zone Inclure ces feuilles et validez en cliquant sur Ok. Désormais, lorsque vous créez un nouveau classeur, par CTRL + N par exemple, vous obtenez un classeur constitué du nombre de feuilles défini, 3 en l'occurrence ici.
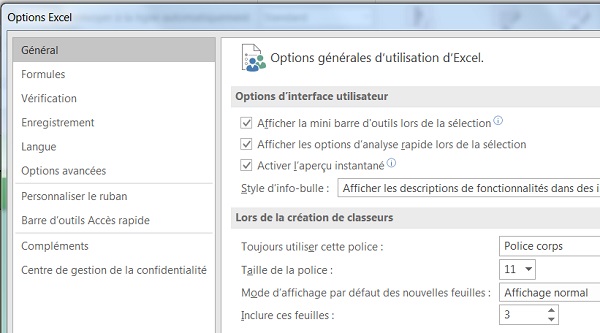
Comme vous le remarquez, cette section permet de définir d'autres réglages par défaut comme la police et la taille des caractères pour tous les nouveaux classeurs à venir.
Comment tout supprimer des cellules d'une feuille Excel, contenu et formats tels que les bordures et couleurs ?
La touche SUPPR du clavier permet uniquement de supprimer le contenu des cellules, soit le texte, nombres et formules. Pour supprimer la mise en forme de cellules (Couleurs, polices, bordures...), vous devez bien sûr préalablement les sélectionner et cliquer sur la flèche du bouton Supprimer dans la section Cellules du ruban Accueil. Dans la liste qui apparaît, vous cliquez alors sur Supprimer les cellules. Tout est cette fois parfaitement nettoyé, contenu et mise en forme. Vous retrouvez même les largeurs et hauteurs initiales de vos lignes et colonnes.
Comment définir la zone d'impression et imprimer seulement l'un des tableaux d'une feuille Excel ?
Pour imprimer seulement l'un des tableaux de la feuille, il faut créer une zone d'impression. Pour ce faire, il suffit de sélectionner seulement les cellules à imprimer puis de cliquer sur le bouton ZoneImpr du ruban Mise en page. Dans la liste qui apparaît vous cliquez sur Définir.
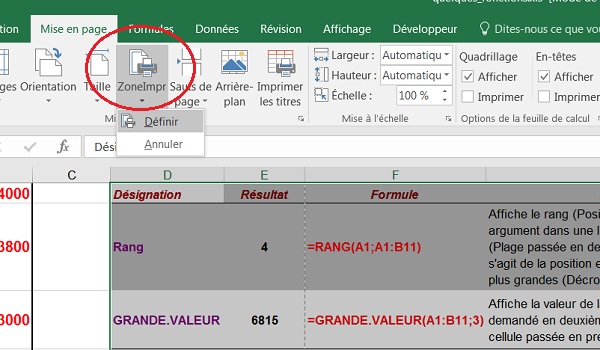
Dès lors, si vous commandez l'aperçu avant impression par CTRL + P par exemple, vous remarquez que seul le tableau pré-sélectionné sera imprimé.
Comment élever un nombre à la puissance dans Excel, par exemple 6 à la puissance 3 (6*6*6) ?
Pour élever un nombre à la puissance de votre choix dans Excel, il suffit d'utiliser le symbole de l'accent circonflexe. Admettons que le chiffre 6 soit saisi en cellule A1. An A2, j'écris le calcul : =A1^3, j'obtiens 216 soit le résultat de 6 élevé à la puissance 3.
Afficher et imprimer les lignes de calcul dans une feuille Excel
Pour afficher et imprimer les lignes de calcul dans une feuille Excel, activez le ruban Formules et cliquez sur le bouton Afficher les formules de la section Vérification des formules. Ainsi s'affichent les calculs réalisés et non les résultats.
Comment afficher les lignes ou les colonnes masquées ?
La technique consiste à sélectionner préalablement les lignes ou les colonnes, par leurs étiquettes, de part et d'autre de la ligne ou de la colonne masquée. Ensuite vous pouvez passer par le bouton Format, pointer sur Afficher & masquer et cliquer sur Afficher les lignes ou Afficher les colonnes.
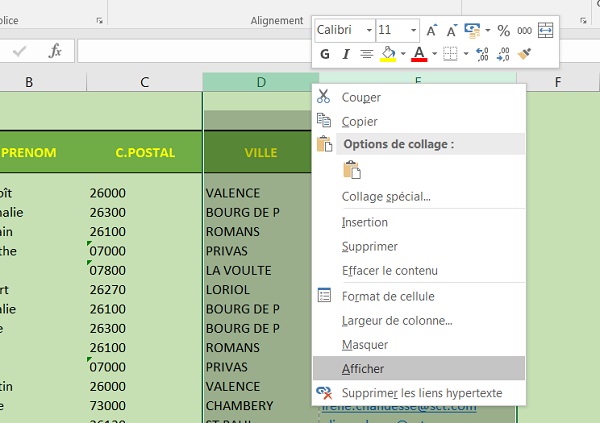
Mais il est encore plus simple de réaliser un clic droit sur la sélection et de choisir Afficher dans le menu contextuel.
Existe-t-il une méthode dans Excel pour ajuster rapidement la largeur des colonnes en fonction du contenu des cellules dans le tableau ?
Oui, il suffit de sélectionner toutes les colonnes du tableau par les étiquettes de colonnes en haut de la feuille. Ensuite vous réalisez un double clic à l'une des intersections des étiquettes de colonnes sélectionnées. Tout le tableau s'ajuste et chaque colonne emprunte une largeur qui lui est spécifique en fonction de la taille de son contenu.