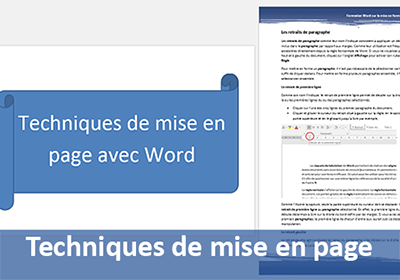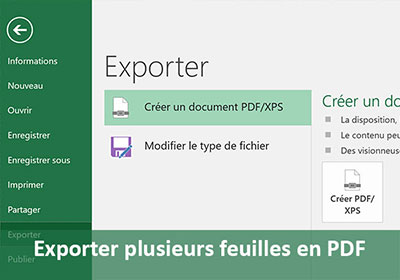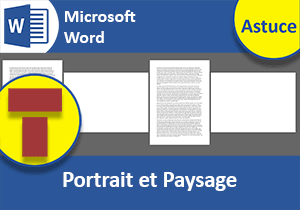Techniques de mise en page de tableaux Excel
Pour partager cette vidéo sur les réseaux sociaux ou sur un site, voici son url :
Sujets que vous pourriez aussi aimer :
Techniques de mise en page Excel
Dans cette formation, nous abordons les techniques permettant de préparer les feuilles d'un classeur Excel pour l'impression. Pour les manipulations, nous partons d'un classeur Excel existant.
- Télécharger le classeur mise_en_page.xlsx en cliquant sur son lien,
- L'ouvrir dans Excel,
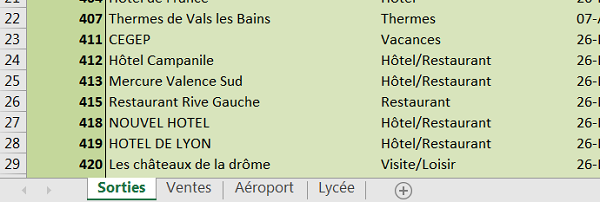
Ce classeur dont la première feuille est illustrée par l'extrait de la capture ci-dessus est constitué de quatre feuilles. Chaque feuille porte un tableau dont la construction est complètement différente. Si bien qu'il sera nécessaire de réaliser des réglages de mise en page adaptés pour chaque tableau de chaque feuille.
Le tableau de la première feuille (Sorties), recense des idées de sorties, sur mille lignes. Il s'agit donc d'un tableau long qui s'imprimera sur de nombreuses feuilles. Le tableau de la feuille Ventes quant à lui, possède peu de lignes mais beaucoup de colonnes. Il s'agira donc de mettre en oeuvre les techniques qui permettront de conserver la cohérence du tableau à l'impression. Le tableau de la troisième feuille, Aéroport, est un tableau classique. Il s'agira d'optimiser ses réglages de mise en page afin qu'il occupe au mieux la page à l'impression. Enfin la dernière feuille, Lycée, propose un tout petit tableau. A l'impression, il risque d'être noyé dans la feuille A4. Nous verrons quelles solutions optimisées sont proposées.
Les modes d'affichage
Excel propose différentes fonctionnalités qui permettent de changer la vue d'une feuille. Ces différents modes d'affichage n'affectent pas le contenu d'une feuille. En revanche, ils permettent d'aider dans les travaux de préparation à l'impression. Certains offrent une vue synthétique et explicite sur la disposition notamment des données, dans la page à imprimer.
Le ruban Affichage propose différents modes permettant de visualiser une feuille, notamment dans le contexte de l'impression papier. Certains modes d'affichage sont aussi proposés en raccourcis, dans la barre d'état du classeur, en bas à droite de la fenêtre, à côté des curseurs de zoom.
- Cliquer sur l'onglet Affichage pour activer son ruban,
- Cliquer sur le bouton Mise en page de la section Modes d'affichage du ruban,
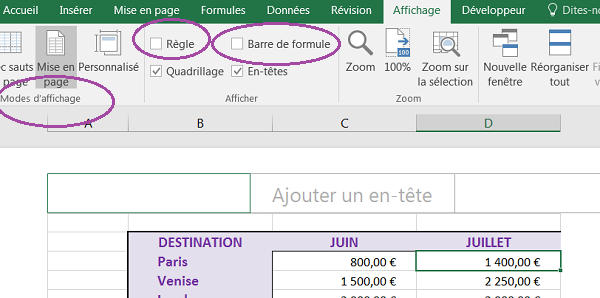
Ce mode d'affichage offre une visualisation globale plus précise du document dans le contexte de l'impression. Il est donc tout à fait adapté pour les travaux de mise en page avant impression. D'ailleurs, vous remarquez, grâce à ce mode, que les tableaux sont scindés en deux sur leur largeur. Cela signifie que la partie gauche des tableaux s'imprimera sur une feuille tandis que la partie droite s'imprimera sur une autre. Il s'agit forcément d'un problème à corriger. Les marges sont aussi visibles dans ce mode, là où le quadrillage s'arrête. Vous remarquez aussi la présence de l'en-tête qui permet d'afficher des informations à répéter sur chaque page lors de l'impression. Il peut s'agir d'informations statiques comme un titre ou encore dynamiques, comme une numérotation ou une date automatique. Si vous pointez avec la souris sur la zone d'entête, vous constatez qu'elle est scindée en trois parties, délimitées par des cases. Il existe de la même façon, une zone de pied de page, en bas de la feuille.
- Cliquer sur la case gauche de l'en-tête,
- Saisir le titre Prix et nombre de billets,
- Enfoncer la touche Tabulation du clavier,
- Enfoncer de nouveau la touche Tabulation pour activer la section de droite de l'en-tête,
- Cliquer sur l'onglet Création pour activer son ruban,
- Cliquer sur le bouton Date actuelle du ruban,
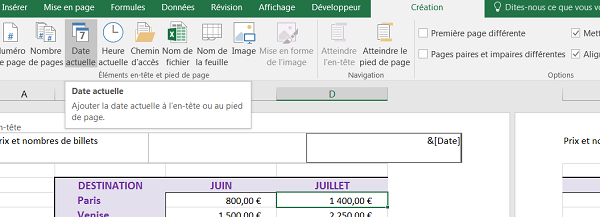
Vous insérez ainsi une date dynamique. Pour preuve, lorsque la section de l'entête est active, le code de champ de la date s'affiche en lieu et place de la date elle-même. Elle se mettra à jour en suivant le calendrier. Lorsque vous désactiverez l'en-tête, en cliquant n'importe où sur la feuille, le code de champ affichera bien la date du jour. La section droite de l'en-tête, affichera donc toujours la date de l'impression. Vous remarquez la présence d'autres boutons, permettant d'insérer d'autres informations dynamiques. Ainsi, il est possible d'inscrire automatiquement et par exemple, le nom du fichier Excel et l'heure en cours. Vous pouvez même insérer une image dans l'entête ou le pied de page à l'aide du bouton Image du ruban Création. Très utile aussi, il est possible de numéroter les pages afin de conserver la chronologie du document une fois imprimé. Nous nous en servirons dans le pied de page.
Des réglages spécifiques sont possibles pour l'entête et le pied de page. C'est ce que propose la section Options du ruban Création pour l'entête et le pied de page. Ainsi, si vous cochez la case Première page différente, les informations de l'en-tête (et du pied de page), pour la première page, disparaissent. Elles restent en revanche, telles qu'elles ont été définies, à partir de la deuxième page de l'impression. C'est une fonctionnalité intéressante lorsque vous prévoyez une page de garde par exemple. Conventionnellement, une page de garde ne dispose pas d'en-tête ni de pied de page. Cependant, si vous inscrivez des informations dans leurs sections, elles seront spécifiques pour l'en-tête et le pied de page de la première page et donc, non répercutées sur les autres. Si vous cochez la case Pages paires et impaires différentes, vous pourrez personnaliser l'en-tête et le pied de page des pages paires, indépendamment des pages impaires. Cette fonctionnalité est fort utile si vous souhaitez relier votre ouvrage à l'issue. Par exemple, à cause de la reliure, la numérotation en pied de page se trouve à gauche pour les pages impaires et à droite pour les pages paires.
- Dans le ruban Affichage,cliquer sur le bouton Avec sauts de page,
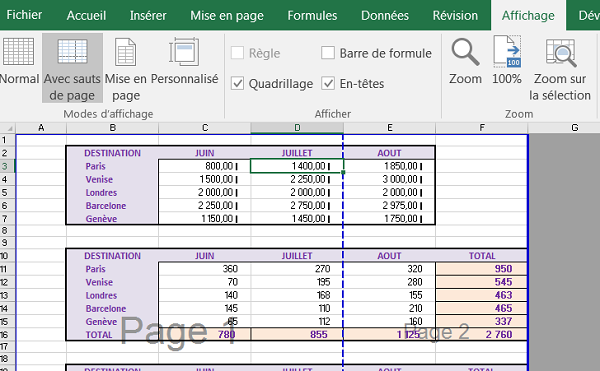
- Placer le pointeur de la souris sur la ligne bleue verticale en pointillée,
- Lorsque le curseur se transforme en une double flèche noire, cliquer et glisser cette ligne pointillée sur la droite, jusqu'à la fin de la colonne F,
- Cliquer sur l'onglet Fichier en haut à gauche de la fenêtre,
- Dans la liste de gauche, choisir Imprimer,
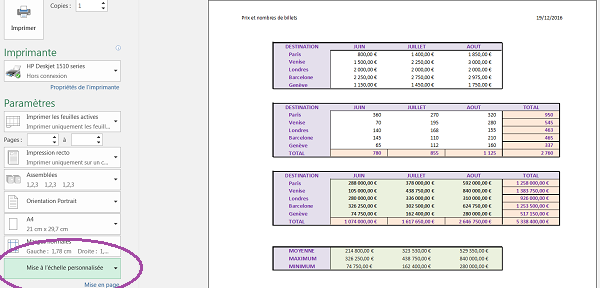
Vous basculez en réalité dans la vue de l'aperçu avant impression. Vous notez la présence des informations de l'en-tête en haut de page. Vous remarquez que vos tableaux tiennent tous sur la même page, sans avoir modifié les marges et sans changer l'orientation. Mais ceux-ci semblent plus petits qu'à l'origine. En effet, ils ont été mis à l'échelle, c'est-à-dire réduits jusqu'à ce qu'ils tiennent intégralement dans la page. C'est d'ailleurs ce que confirme la petite liste déroulante en bas à gauche de l'aperçu avant impression, Mise à l'échelle personnalisée. Pour information, l'aperçu avant impression peut être atteint avec le raccourci clavier CTRL + P. Le support de formation sur les raccourcis clavier Excel enseigne toutes les astuces utiles à ce sujet.
- Dérouler la liste déroulante de la mise à l'échelle,
- Dans les choix proposés, cliquer sur Ajuster toutes les lignes à une page,
- Dans la liste déroulante, choisir cette fois, Ajuster toutes les colonnes à une page,
- Sélectionner maintenant, Ajuster la feuille à une page, dans la liste,
- Toujours dans la même liste déroulante, choisir Pas de mise à l'échelle,
- Pus, basculer la feuille en Paysage avec la liste déroulante pour l'orientation,
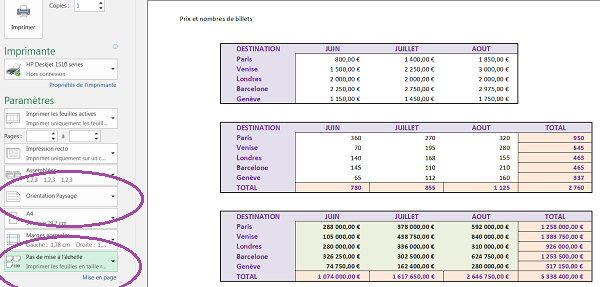
Sans mise à l'échelle, les tableaux retrouvent leurs dimensions d'origine. Avec une feuille présentée à l'horizontale (Paysage), pour des tableaux plus larges que hauts, l'aperçu indique que le résultat pour l'impression est sans doute le plus satisfaisant dans ce contexte.
- Revenir sur la feuille Excel en cliquant sur la flèche de retour, en haut à gauche de l'aperçu avant impression,
- Dans le ruban Affichage, cliquer sur le bouton Normal,
Les réglages de mise en page
Les tableaux précédents de la feuille Aéroport étaient assez conventionnels. De fait, ils ne posaient pas de réels problèmes de mise en page. Un simple changement d'orientation a fait l'affaire. Mais ce fut l'occasion de découvrir et d'apprendre l'utilité des différents modes d'affichage. Le tableau de la feuille Sorties est quant à lui, à la fois large et très long. Il s'agit en réalité d'un extrait de base de données Access. Vous pouvez retrouver toutes les formations sur les bases de données Access sur le site . Pour ce tableau, des réglages de page plus pointus sont nécessaires pour une impression satisfaisante. C'est le ruban Mise en page qui met à disposition toutes les fonctionnalités importantes pour réaliser les bons réglages de pages spécifiques. Mais avant cela, nous allons faire quelques constats et réglages préliminaires de page avec le ruban Affichage.
- Cliquer sur l'onglet Sorties en bas à gauche de la fenêtre Excel, pour afficher sa feuille,
- Cliquer sur l'onglet Affichage pour activer son ruban,
- Cliquer sur le bouton Mise en page en haut à droite du ruban,
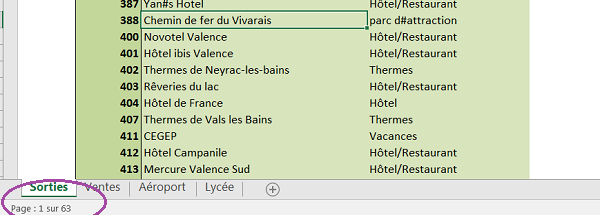
Comme le démontre ce mode d'affichage, non seulement ce tableau est tronçonné sur trois pages d'impression en largeur mais il s'étend en plus, sur de nombreuses pages en hauteur. Comme il ne s'agira surtout pas d'essayer de le faire tenir en hauteur sur une page, nous devrons produire une mise à l'échelle, pour qu'il réajuste ses dimensions en largeur.
- Cliquer sur la section gauche de l'entête pour l'activer,
- Cliquer alors sur le bouton Nom de la feuille du ruban Création,
- Enfoncer deux fois la touche Tabulation du clavier pour activer la section droite de l'entête,
- Cliquer sur le bouton Date actuelle du ruban Création,
- Dans la section Navigation du ruban Création pour l'en-tête, cliquer sur le bouton Atteindre le pied de page,
- Activer la section de droite du pied de page,
- Saisir le texte statique Page suivi d'un espace,
- Cliquer alors sur le bouton Numéro de page du ruban Création,
- Ajouter un espace suivi d'un symbole Slash (/), lui-même suivi d'un espace,
- Puis cliquer sur le bouton Nombre de pages du ruban,
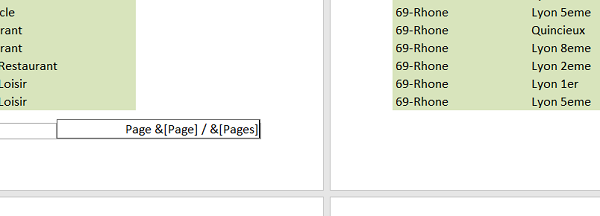
Avec ces deux boutons, vous insérez les codes de champ dynamiques qui permettront de numéroter les pages et d'afficher le nombre total de pages, lors de l'impression intégrale du tableau de la feuille. Ces informations apparaissent d'ailleurs de façon explicite, dans ce mode d'affichage mise en page, dès lors que vous désactivez l'entête et le pied de page. Comme ce tableau comportera beaucoup de feuilles, une fois imprimé, nous allons alterner le positionnement de la numérotation en bas de page, en cas de reliure, comme nous l'avons évoqué précédemment.
- Activer de nouveau la section droite du pied de page,
- Sélectionner tout le contenu de la section,
- Puis effectuer la combinaison CTRL + C pour copier ce contenu des codes de champ,
- Dans le ruban Création pour le pied de page, cocher la case Pages paires et impaires différentes,
- Activer la section gauche du pied pour une page paire,
- Coller le contenu précédemment copié (CTRL + V),
- Sélectionner tour à tour les informations de l'entête des pages impaires, en les copiant, puis en les collant aux mêmes emplacements pour l'entête des pages paires,
Mise à l'échelle et orientation - Ruban Mise en page
Il convient maintenant d'arriver à faire tenir le tableau en largeur sur une même page. Nous allons jouer à la fois sur l'orientation du papier, sur les marges pour optimiser la zone d'impression et sur l'échelle du tableau que nous allons réduire. Il convient de conserver le mode d'affichage Mise en page, pour les réglages avancés que nous allons réaliser cette fois, à l'aide du ruban Mise en page.
- Cliquer sur l'onglet Mise en page pour activer son ruban,
- Cocher la case Imprimer pour le quadrillage,
- Cocher de même la case Imprimer pour les en-têtes,
- Lancer l'aperçu avant impression (CTRL + P),
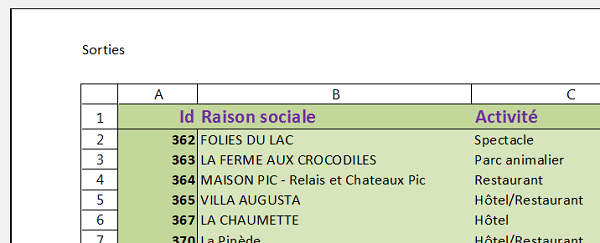
Comme vous le remarquez, les étiquettes de lignes et de colonnes sont prêtes à être imprimées. Le quadrillage quant à lui n'apparaît pas. En effet, la trame de fond imposée au tableau prend le pas sur ce quadrillage. En son absence, il aurait été visible à l'impression.
- Revenir sur la mise en page de la feuille Excel avec la flèche de retour, en haut de l'aperçu,
- Décocher les cases Imprimer pour les entêtes et le quadrillage,
- Dans la section Mise à l'échelle du ruban Mise en page, dérouler la liste Largeur,
- Dans les choix proposés, cliquer sur 1 page,

Les dimensions du tableau sont bien redimensionnées de manière à ce que toutes les colonnes s'intègrent sur une seule et même page. La barre d'état Excel indique, en bas à gauche, qu'il ne reste plus que 9 pages pour l'impression. Cependant, si vous consultez l'information donnée par la zone Echelle de la section Mise à l'échelle du ruban, vous constatez que les dimensions ont été fortement réduites. Une mise à l'échelle de 43% implique que les dimensions du tableau ont été réduites au-delà de sa moitié. En conséquence, une fois imprimé, sa lecture risque d'être dégradée par la petite taille des caractères et des cellules. Donc avant de réaliser une mise à l'échelle, il paraît plus pertinent d'adapter l'orientation du papier.
- Cliquer de nouveau sur la liste déroulante Largeur et choisir Automatique,
- Dans la zone Echelle de la même section, taper 100 pour revenir à 100%,
- Dans la section Mise en page du ruban, cliquer sur le bouton Marges,
- Dans la liste, choisir Etroites,
- Cliquer maintenant sur le bouton Orientation de la section Mise en page du ruban,
- Dans la liste, choisir Paysage,
- Dans la section Mise à l'échelle du ruban, dérouler la liste Largeur,
- Dans les choix proposés, sélectionner 1 page,
- Réaliser le raccourci clavier CTRL + P pour commander l'aperçu avant impression,
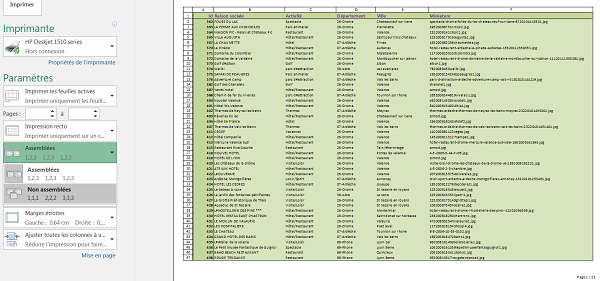
L'aperçu confirme bien que le tableau est ramené sur une seule et même page en largeur. Il indique aussi, en bas à gauche, qu'il s'imprimera sur 22 pages en hauteur. Dans cette section qui est la dernière étape avant impression, il est encore possible de réaliser des réglages de mise en page. C'est pourquoi sont présentes sur la gauche de l'aperçu, des listes déroulantes qui proposent des raccourcis pour ces réglages.
Le lien Mise en page en bas de ces listes, conduit vers la boîte de dialogue mise en page qui permet de redéfinir de façon détaillée, tous les réglages. La liste du dessus permet de réaliser des mises à l'échelle. Elle rappelle notre choix actuel, ajusté en largeur. Puis il y a la liste pour personnaliser les marges, celle pour choisir le type et la taille du papier et celle pour définir l'orientation de page.
La liste déroulante du dessus, Assemblées, permet de définir la logique d'impression lorsque vous demandez plusieurs copies. Soit la chronologie est respectée, soit tous les numéros de pages identiques sont regroupés. Au-dessus encore, vous pouvez choisir une impression sur un côté de la feuille ou recto verso, pour optimiser le papier, ou encore pour les ouvrages à relier. Les zones de saisie Pages permettent de définir précisément les bornes de l'impression, lorsque vous ne souhaitez pas une impression intégrale du tableau par exemple. Si nous saisissions les valeurs 1 et 5, nous imprimerions le tableau de la page 1 jusqu'à la page 5 seulement. La liste déroulante du dessus permet de définir la zone d'impression. Par défaut, il s'agit de la feuille Excel en cours. Mais vous pourriez choisir d'imprimer tout le classeur, c'est-à-dire d'imprimer ensemble toutes les feuilles qui composent le classeur Excel. Dernier choix, vous pouvez opter pour la sélection. Dans ce cas, Excel n'imprimera que les cellules sélectionnées sur la feuille.
Enfin, tout à fait en haut à gauche de l'aperçu, la zone copie permet de définir le nombre d'exemplaires souhaité. Le bouton Imprimer permet de lancer l'impression du tableau, selon les réglages de mise en page effectués et selon le choix de l'imprimante défini dans la liste.
Il reste néanmoins un problème à corriger pour ce tableau, avant de confirmer son impression. Si vous naviguez au travers des pages, à l'aide des petites flèches en bas de l'aperçu, un manque de clarté subsiste. Pour un tableau aussi dense, il devient compliqué de connaître la nature de chaque colonne, dès lors que vous quittez la première page. Les lignes de titres qui décrivent les colonnes disparaissent en effet à partir de la page 2. Il est très simple de pallier ce problème. Dans les réglages de mise en page, il suffit d'indiquer à Excel, quelles lignes il doit répéter sur chaque page imprimée.
- Quitter l'aperçu en cliquant sur la flèche de retour en haut à gauche de la fenêtre,
- Dans le ruban Mise en page, cliquer sur le bouton Imprimer les titres,
- Cliquer dans la zone Lignes à répéter en haut pour l'activer,
- Puis cliquer sur l'étiquette de ligne 1, directement sur la feuille pour l'indiquer à Excel,
- Enfin, valider ces réglages par Ok,
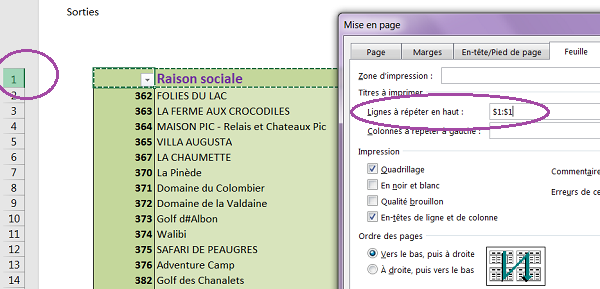
La ligne 1 est celle sur laquelle sont construits les titres du tableau. Excel l'intègre avec ses références $1$1. Désormais, si vous commandez l'aperçu avant impression et que vous naviguez au travers des pages, vous constatez que les titres du tableau sont répétés, en en-tête de chaque feuille à imprimer. Tous ces réglages de page conduisent au final à un résultat intéressant pour une exploitation papier satisfaisante.
Imposer les sauts de page
Nous avons réglé les problèmes de mise en page pour les deux cas précédents. En effet, sans réglages de page, les tableaux des feuilles Aéroport et Sorties ne s'imprimaient pas correctement. Nous abordons maintenant un autre cas particulier, avec le tableau de la feuille Ventes. Il s'agit d'un tableau tout en largeur. Et nous allons faire les premiers constats.
- Activer la feuille Ventes en cliquant sur son onglet,
- Activer le ruban Affichage,
- Cliquer sur le bouton Avec sauts de page de la section Modes d'affichage,
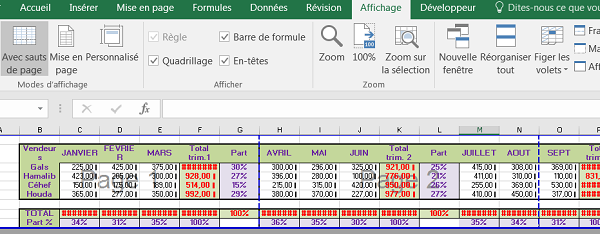
Comme l'illustre l'extrait de la capture ci-dessus, le tableau est en effet scindé en quatre parties lors de l'impression. Mais en plus de cela, les sauts de page n'interviennent pas aux bons endroits puisqu'ils coupent parfois le tableau, au beau milieu d'un trimestre. De plus, si vous commandez l'aperçu avant impression et que vous naviguez au travers des pages, l'absence des titres de la colonne Vendeurs sur les pages suivantes, nuit à la compréhension des résultats.
Nous souhaitons à l'issue pouvoir imprimer ce tableau sur deux pages seulement. Nous allons imposer un saut de page avant le début du troisième trimestre. De cette manière, nous conserverons la cohérence de lecture et nous couperons le tableau, à peu près au milieu. Nous modifierons l'orientation de la page et réduirons l'échelle du tableau jusqu'à ce qu'il tienne sur deux pages. Nous répèterons la colonne de titre sur chaque page imprimée pour que l'analyse des chiffres puisse facilement être réalisée. Enfin, comme le tableau n'est pas très haut, nous le centrerons à l'impression dans la hauteur de la page. Pour cela, nous aurons besoin d'atteindre les options avancées de la boîte de dialogue mise en page.
- Cliquer sur le bouton Mise en page du ruban Affichage,
- Activer ensuite le ruban Mise en page,
- Cliquer sur le bouton Orientation et choisir Paysage dans la liste,
- Cliquer sur la première cellule du tableau, soit B2,
- Tout en maintenant la touche MAJ enfoncée, cliquer sur la dernière cellule du tableau, soit Y9,
- Cliquer sur le bouton ZoneImpr du ruban Mise en page,
- Dans la liste, choisir Définir,
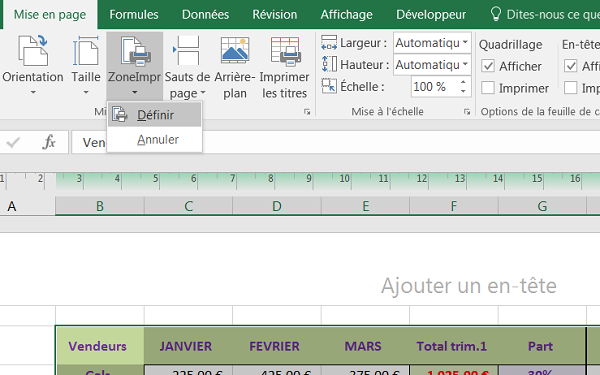
Grâce à cette action, l'impression ignorera les lignes et les colonnes situées avant le tableau. Dans le mode d'affichage Mise en page, rien ne change. En revanche, si vous affichez l'aperçu avant impression, vous remarquez que la colonne Part est désormais intégrée sur la première page, pour l'impression. Le tableau est en effet calé en haut et à gauche sur la page. Cependant, la petite barre de navigation indique que l'ensemble sera imprimé sur trois pages. Cela est dû aux colonnes de synthèse supplémentaires à la fin du tableau. Enfin, comme le tableau est coupé à l'impression, nous remarquons un léger défaut de mise en forme. Les bordures de fin de la colonne Part ne s'impriment pas. Sur la feuille Excel, elles apparaissent car il s'agit des bordures de début de la colonne suivante, qui est désormais repoussée sur une autre page d'impression.
- Sur la feuille Excel, sélectionner les cellules de la première colonne Part (G2:G9),
- Activer le ruban Accueil en cliquant sur son onglet,
- Cliquer sur le pinceau (Reproduire la mise en forme), pour prélever le format de la colonne Part sélectionnée,
- Sélectionner alors les cellules de la deuxième colonne Part (L2:L9),
- De la même façon, reproduire la mise en forme et les bordures sur les troisième et quatrième colonne Part,
- Activer de nouveau l'onglet Mise en page,
- Cliquer dans la section gauche de l'en-tête,
- Saisir le texte : Synthèse des résultats annuels / Vendeur,
- Activer maintenant la section droite de l'en-tête,
- Cliquer sur le bouton Date actuelle pour la date automatique,
- Cliquer sur l'étiquette de ligne M de la feuille Excel,
- Dans le ruban Mise en page, cliquer sur le bouton Sauts de page,
- Dans la liste, choisir Insérer un saut de page,
- Dans la zone Echelle de la section Mise à l'échelle, saisir 80 pour 80 %,
- Réaliser le raccourci clavier CTRL + P pour visualiser l'aperçu
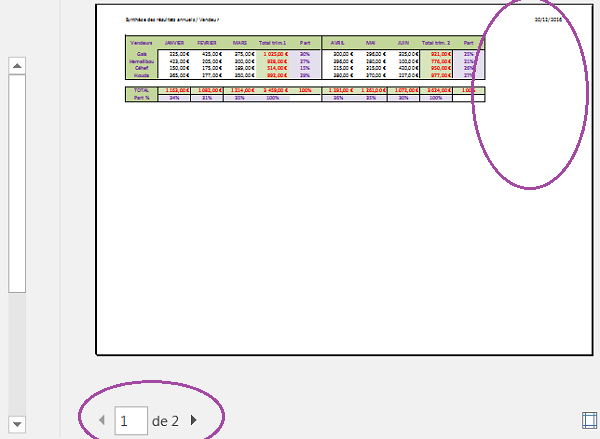
Comme l'indique la barre de navigation, notre tableau tient désormais sur deux pages. De plus, comme l'indique l'espace vide sur la droite du tableau dans l'aperçu, d'autres colonnes auraient pu se greffer sur la même page. Mais le saut de page a permis de repousser les colonnes pour éviter qu'elles soient coupées en plein milieu. Nous avons saisi nous-même la valeur de la mise à l'échelle. Il nous reste deux réglages de page à réaliser. Tout d'abord, nous devons répéter la colonne de titre sur chaque page à imprimer, pour la compréhension du tableau. Puis nous souhaitons le centrer dans la hauteur et dans la largeur de la page, pour une présentation plus jolie.
- Cliquer sur la flèche en haut de l'aperçu pour revenir sur la feuille Excel,
- Dans le ruban Mise en page, cliquer sur le bouton Imprimer les titres,
- Dans la boîte de dialogue, placer le point d'insertion dans la zone Colonnes à répéter à gauche,
- Cliquer alors sur l'étiquette de la colonne B pour la sélectionner intégralement,
- Activer l'onglet Marges de la boîte de dialogue Mise en page,
- Cocher les deux cases Horizontalement et Verticalement, puis valider par Ok,
- Afficher l'aperçu avant impression.
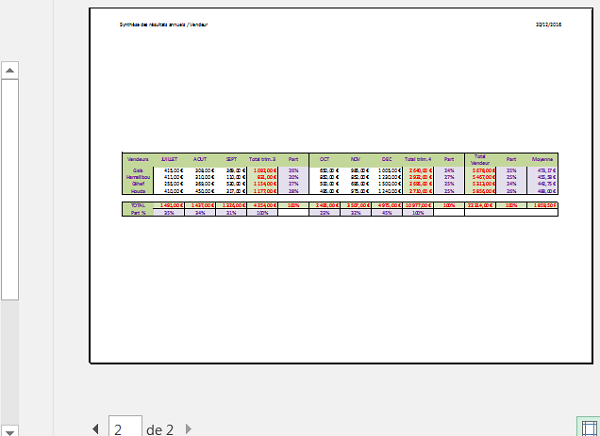
Vous remarquez que les réglages de page ont pris effet. La colonne de titre est bien répétée sur la deuxième page à imprimer. De plus, le tableau est parfaitement centré sur la largeur et la hauteur de la page. Notez que ce dernier réglage ne peut s'effectuer que par le biais de la boîte de dialogue Mise en page. Celle-ci peut s'ouvrir directement par le lien qui est fourni en bas à gauche de l'aperçu avant impression. Vous pouvez aussi l'atteindre en cliquant sur les petits boutons d'options situés en bas à droite des sections du ruban Mise en page.
- Quitter l'aperçu avant impression,
- Activer le ruban Affichage,
- Cliquer sur le bouton Normal pour un affichage conventionnel de la feuille.
Mise en page des petits tableaux
Nous avons désormais affaire à une problématique inverse avec la feuille Lycée. Il s'agit de deux petits tableaux noyés dans la page lors de l'impression. Néanmoins, sans zone d'impression, ils ne tiennent pas sur une page, c'est le comble !
- Activer la feuille Lycée,
- Afficher l'aperçu avant impression (CTRL + P),
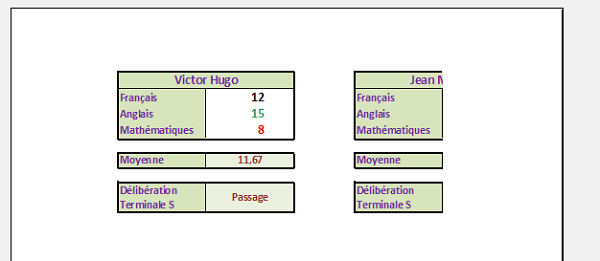
- Depuis l'aperçu, choisir une orientation Paysage avec la liste déroulante dédiée sur la gauche,
- Quitter l'aperçu avant impression pour revenir sur la feuille,
- Sélectionner la première cellule du tableau, soit B2,
- Tout en maintenant la touche MAJ (Shift) enfoncée, cliquer sur la dernière cellule du deuxième tableau, soit F9,
- Dans le ruban Mise en page, cliquer sur le bouton ZoneImpr,
- Dans la liste, choisir Définir,
- Activer le ruban Formules,
- Dans la section Vérification des formules, cliquer sur le bouton Afficher les formules,
- Réaliser le raccourci clavier CTRL + P pour l'aperçu avant impression,
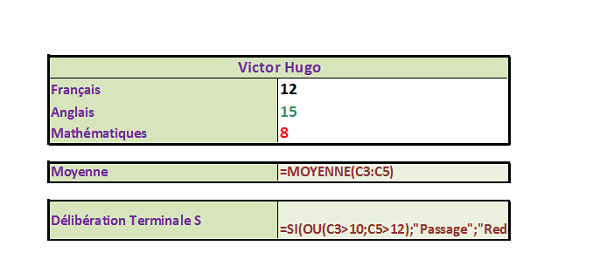
- Quitter l'aperçu avant impression,
- Décocher la case Afficher les formules du ruban Formules,
- Activer le ruban Mise en page,
- Dans la zone Echelle, saisir 150 pour 150 %,
- Cliquer sur le petit bouton d'option en bas à droite de la section Mise en page du ruban,
- Activer l'onglet Marges de la boîte de dialogue qui apparaît,
- Cocher les cases permettant de centrer les tableaux dans la largeur et la hauteur,
- Valider ces réglages par Ok,
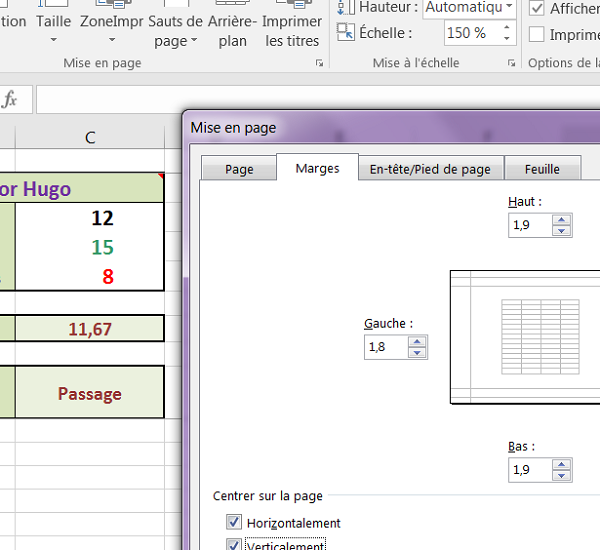
Si vous affichez enfin l'aperçu avant impression, vous constatez que les tableaux apparaissent plus grands que sur la feuille. Ils optimisent ainsi l'espace. De plus, ils sont complètement centrés sur la page.
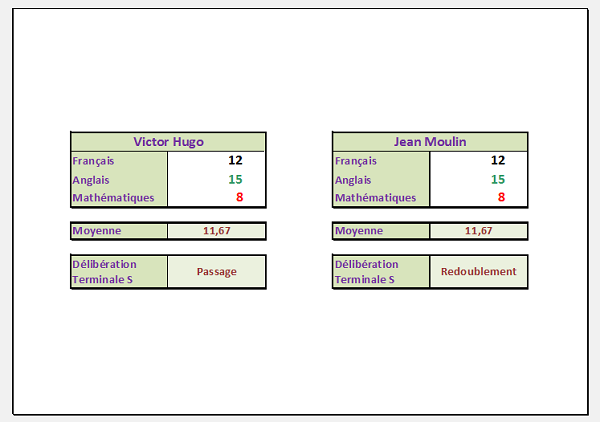
Il est important de comprendre que tous ces réglages de mise en page, associés à chaque feuille, sont mémorisés et enregistrés avec le classeur Excel. Si bien que si vous commandez l'aperçu avant impression pour chacune des feuilles du classeur, vous remarquerez que tous les réglages ont été préservés. Il ne vous reste plus qu'à imprimer ce que vous souhaitez.