
Restreindre les autorisations et accès à une base de données
Accueil > Bureautique > Access > Access Avancé > Restreindre les autorisations et accès à une base de données
Pour partager cette vidéo sur les réseaux sociaux ou sur un site, voici son url :
Application Access - Gérer les barres d'outils et accès
Dans ce didacticiel, nous souhaitons, à partir d'une base de données existante, en créer une application à part entière. Cela signifie que nous souhaitons guider l'utilisateur et restreindre les possibilités d'action sur les objets Access qui risqueraient d'endommager les données de la base. L'utilisateur doit avoir accès aux formulaires principaux qui lui permettent de consulter et éventuellement de modifier les données.
- Télécharger la base de données facturation-application.accdb en cliquant sur ce lien,
- L'ouvrir dans Access et cliquer sur le bouton Activer le contenu,
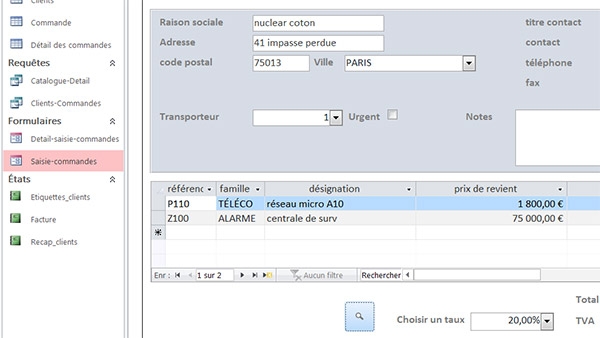
Il s'agit d'une petite base de données Facturation constituée de quatre tables. Deux requêtes ont permis de regrouper les informations des tables par paires. Ainsi le formulaire Saisie-commandes a pu être construit sur ces deux requêtes de façon à représenter toutes les informations du client et de ses commandes dans le formulaire avec sous-formulaire. Il s'agit donc de l'outil principal pour l'utilisateur afin de consulter et manipuler les données des clients. Nous souhaitons dans un premier temps que leformulaire s'affiche directement à l'ouverture de la base de données. Pour cela nous avons besoin d'une macro qui commande l'ouverture et qui s'auto-exécute.
Macro démarrage automatique - AutoExec
- Cliquer sur le ruban Créer pour l'activer,
- Puis cliquer sur le bouton Macro dans la section Macros et code du ruban,
- Dans l'éditeur de macro, choisir l'action OuvrirFormulaire à l'aide de la liste déroulante,
- Dans la zone Nom de formulaire, choisir le formulaire Saisie-commandes,
- De même, régler le Mode Données sur Modification,
- Enregistrer la macro sous le nom Autoexec,
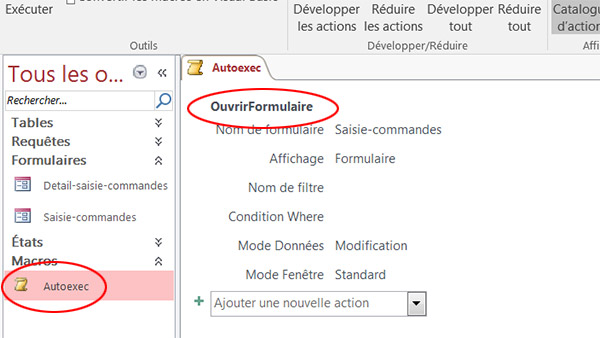
Nous allons tester cette macro.
- Fermer la base de données par le menu Fichier,
- Puis la rouvrir, toujours par le menu Fichier et Ouvrir,
- Fermer le formulaire en cliquant sur la croix de son onglet,
- Cliquer sur la macro dans le volet de gauche pour la sélectionner,
- Enfoncer la touche F2 du clavier.
- Renommer cette macro sous le nom Autoexec1,
Créer une application de base de données
- Cliquer sur le menu Fichier,
- Puis, cliquer sur Options,
- Dans la boîte de dialogue, choisir la catégorie Base de données active dans la liste de gauche,
- Lui donner un titre en tapant Facturation-Clients dans la zone Titre de l'application,
- Dans la zone Afficher le formulaire, sélectionner le formulaire Saisie-commandes,
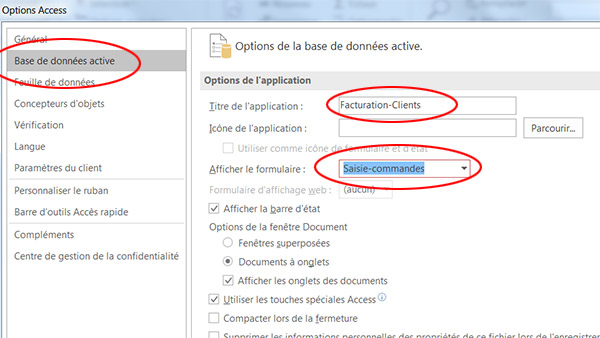
Si vous fermez et rouvrez la base de données, vous constatez que le formulaire s'affiche bien au démarrage, comme avant mais sans la macro. Nous allons maintenant voir comment nous pouvons petit à petit verrouiller l'application de façon à restreindre les actions des utilisateurs.
- Dans la zone Navigation un peu plus bas, décocher la case Afficher le volet den avigation,
- Dans la section Options de la barre d'outils et du ruban, décocher les cases Autoriser les menus complets et Autoriser les menus contextuels par défaut,
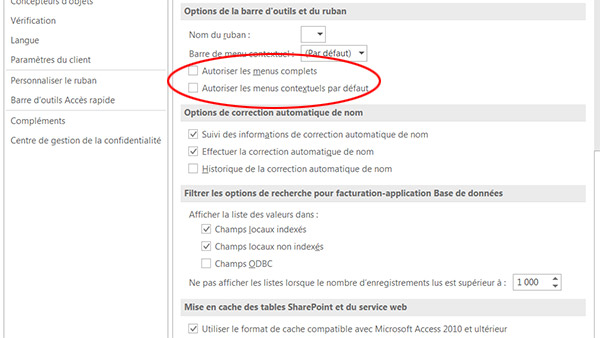
Comme toujours pour tester il faut fermer et rouvrir la base de données. Vous constatez que seuls les rubans Fichier et Accueil demeurent et que le clic droit sur le formulaire est inopérant. Ainsi tous les outils permettant de basculer en mode conception notamment ont été enlevés. L'application se sécurise peu à peu. Le souci à ce stade est que, à force de verrouiller, nous n'avons plus accès au mode modification. Il existe cependant une astuce.
- Fermer Access,
- Rouvrir la base de données dans Access en maintenant la touche MAJ du clavier enfoncée,
- Ouvrir le formulaire Saisie-commandes en mode création,
- Activer l'onglet Format de sa feuille de propriétés,
- Régler les propriétés Boutons de déplacement et Afficher sélecteur sur Non,
- Afficher le formulaireen mode formulaire,
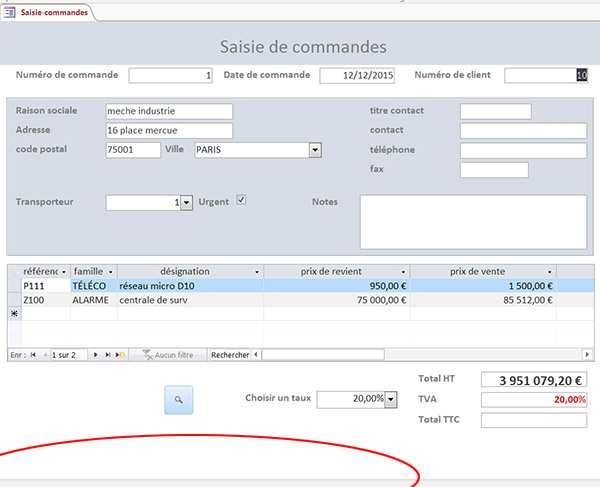
- Afficher de nouveau le formulaire en mode création,
- Ajouter un bouton après le sous-formulaire,
- Dans l'assistant, choisir Déplacements entre enreg. et l'action Premier enregistrement,
- Cliquer sur suivant et choisir une image pour le bouton,
- Cliquer sur suivant et nommer ce bouton Premier,
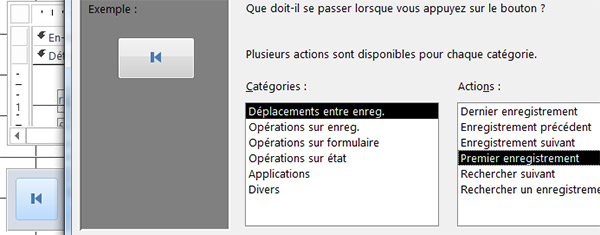
- De la même façon, créer les boutons pour revenir à l'enregistrement précédent, passer au suivant, se rendre au dernier et créer un nouvel enregistrement,
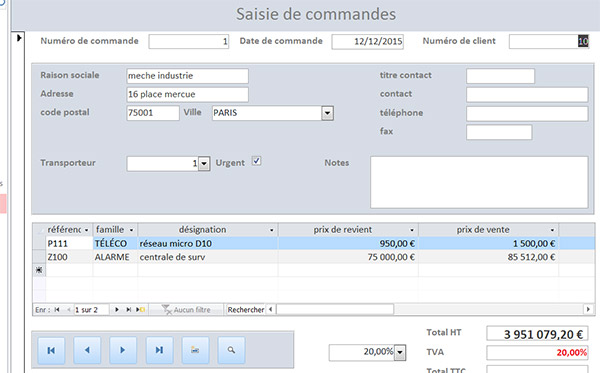
Enfin nous allons ajouter un bouton qui permet de fermer la base de données et de quitter Access.
- Ajouter un nouveau bouton sur le formulaire,
- Dans liste des catégories de l'assistant, choisir Applications,
- Puis choisir l'action Quitter une application,
- Terminer les étapes de l'assistant en attribuant une image et un nom à ce bouton.
- Fermer le formulaire,
- Cliquer sur Fichier puis sur Enregistrer sous,
- Dans les choix proposés, cliquer sur Créer ACCDE,
- Puis cliquer sur le bouton Enregistrer sous,
- Choisir un emplacement et un nom puis valider.
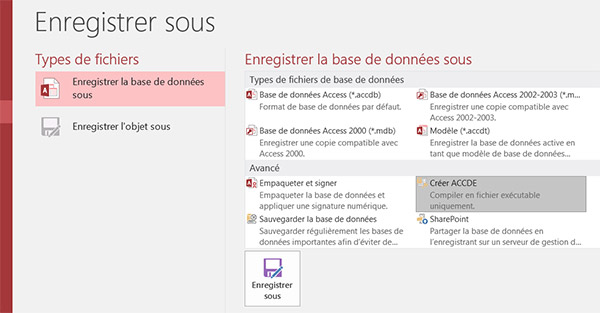
Dès lors si vous double cliquez sur le fichier accde que vous venez de créer, vous constatez que vous avez bien créé une application de base de données indépendante de la source, qui plus est, avec les restrictions paramétrées.




















