
Livre Excel gratuit pour débuter avec les calculs
Pour partager cette vidéo sur les réseaux sociaux ou sur un site, voici son url :
Sujets que vous pourriez aussi aimer :
Fonctions Excel et techniques de calculs
L'objectif de cet ouvrage est d'offrir une synthèse concise sur les fonctions Excel usuelles et les techniques professionnelles de calculs. Il ne s'agit pas d'un support de formation à proprement parlé, avec des mises en situation guidées en pas à pas détaillé. Cependant, ce fascicule propose des petits exercices pour tester les formules et leurs exploitations. Ces mises en oeuvre consistent à simplifier la compréhension, pour des exploitations déclinées aux besoins professionnels. Nous devons donc récupérer un classeur source. Ce dernier propose des mises en scènes différentes, dédiées à la présentation contextuelle des calculs.
- Télécharger le classeur fonctions-et-techniques-de-calculs.xlsx en cliquant sur son lien,
- L'ouvrir dans Excel et cliquer sur le bouton Activer la modification du bandeau de sécurité,
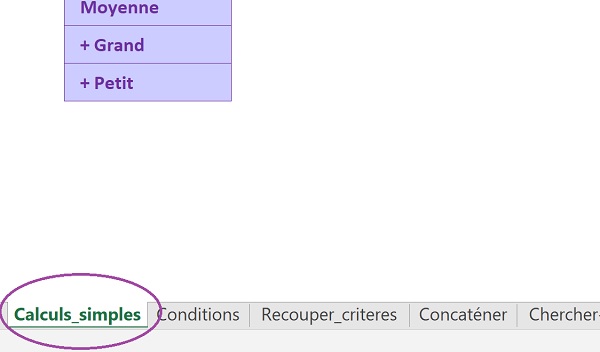
Les fonctions Excel sont nombreuses et permettent de réaliser des calculs simples et complexes. Vous trouvez ainsi des fonctions pour réaliser des calculs statistiques, mathématiques ou encore financiers. Certaines permettent même de poser des raisonnements logiques comme la fonction SI. La structure des fonctions de calcul se compose de trois éléments :
- Symbole = : Tout calcul Excel commence par ce symbole,
- Nom de la fonction : Le nom de la fonction employé suit le signe égal comme SOMME ou SI,
- Les paramètres : Après avoir nommé la fonction, vous devez ouvrir les parenthèses pour fournir les éléments du calcul (Souvent des cellules). Ex: =SOMME(A1:B1).
Certaines fonctions sont incontournables car leur emploi est trivial. Elles fournissent des résultats de synthèse forts intéressants. Ces résultats simplifient la compréhension et l'interprétation des données.
D'autres sont plus complexes mais nécessaires pour aller plus loin. Il peut s'agir de raisonnements, d'extractions, de traitements de chaînes ou encore d'opérations imbriquées.
La liste ci-dessous énumère les fonctions Excel, sans doute les plus inévitables. Nous proposerons ensuite de les mettre en situation.
La fonction Somme - Ex : =Somme(A1:A4)
Calcule la somme des valeurs contenues dans les cellules passées dans les parenthèses.
La fonction Moyenne - Ex : =Moyenne(A1:A4)
Calcule la moyenne des valeurs contenues dans les cellules passées dans les parenthèses.
La fonction Max - Ex : =Max(A1:A4)
Extrait et affiche la plus grande des valeurs contenues dans les cellules passées entre parenthèses.
La fonction Min - Ex : =Min(A1:A4)
Extrait et affiche la plus petite des valeurs contenues dans les cellules passées entre parenthèses.
La fonction NB - Ex : =NB(A1:A4)
Compte et affiche le nombre de cellules contenant une valeur numérique.
La fonction NB.SI - Ex : =NB.SI(A1:A4; 'valeur')
Compte et affiche le nombre de cellules identiques à la valeur passée en deuxième argument.
La fonction SI - Ex : =SI(A1>10; 'Reçu'; 'Eliminé')
Permet de vérifier une condition et d'envisager l'un ou l'autre cas selon que le critère est vérifié ou non. Ainsi dans l'exemple, si la valeur de la cellule A1 est supérieure à 10, le résultat de la fonction affiche Reçu et Eliminé dans le cas contraire.
L'orthographe de chacune de ces fonctions doit être respectée rigoureusement. La casse en revanche (Majuscules-Minuscules) est indifférente. Comme vous le remarquez, certaines fonctions utilisent du texte dans leurs paramètres, soit comme critère soit comme valeur à afficher. Dans ce cas, vous devez l'encadrer de guillemets pour spécifier à Excel qu'il s'agit de données textuelles et non de données numériques ou de date. Il est cependant important de comprendre que les formules doivent être bâtis sur des variables et non des constantes. Comme les calculs Excel sont dynamiques, si les données du problème changent, les résultats se mettent à jour automatiquement.
La somme automatique
Avec la fonction Somme automatique, Excel facilite l'addition des valeurs. Il s'agit de l'une des opérations les plus fréquentes dans une feuille de calcul. Un bouton lui est dédié dans le ruban Accueil. Ce bouton est accompagné d'une flèche pour un accès rapide à d'autres fonctions fréquentes et précieuses.
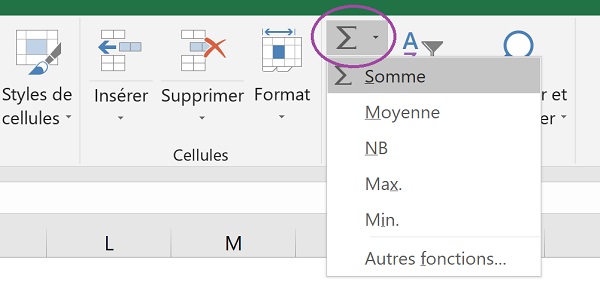
- Cliquer sur l'onglet Calculs_simples en bas de la fenêtre Excel pour activer sa feuille,
- Sélectionner la première cellule du total pour le mois de Juin, soit la cellule C10,
- Puis, tout à fait à droite du ruban Accueil, cliquer sur le bouton Somme automatique,
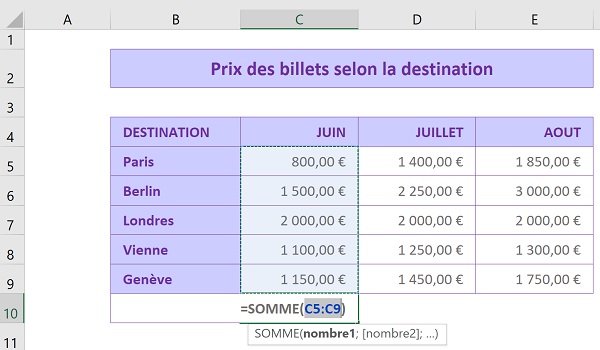
La fonction Somme s'affiche en lieu et place. Dans ses parenthèses, elle suggère la liste des cellules à additionner, ici de C5 à C9 (C5:C9). Le calcul n'étant pas validé, si la suggestion n'est pas correcte, il suffit de sélectionner une autre plage à la souris. Notez que nous n'avons pas eu besoin d'initier la formule avec le symbole égale (=). Excel l'a fait pour nous. Peu de calculs sont entièrement automatiques. Dans la majorité des cas, nous aurons besoin de décomposer la formule manuellement.
- Valider ce calcul en réalisant la combinaison de touches CTRL + ENTREE.
- Pointer avec la souris sur le petit carré situé en bas à droite de la cellule,
- Cliquer sur cette poignée et maintenir le bouton de la souris enfoncé,
- Glisser sur la droite jusqu'à la colonne E puis relâcher le bouton de la souris,
Remarque : Vous avez noté la présence des deux points (C5:C9) pour l'énumération des cellules à additionner, dans les parenthèses de la fonction Somme. Cette syntaxe est une partie du langage Excel. Les deux points signifient de C5 à C9. Concrètement toutes les cellules entre C5 et C9 sont sommées, ce qui simplifie l'écriture. La syntaxe est très sensible. Le point-virgule (;) à la place des deux points (:), change fondamentalement l'opération. L'addition se produirait seulement sur C5 et C9, en excluant toutes les autres.
Remarque 2 : Généralement, une saisie est validée par la touche Entrée. Mais cette action a pour effet de sélectionner la cellule du dessous. Le fait de valider une saisie par la combinaison CTRL + Entrée, permet de conserver la cellule du calcul active. Ainsi, il n'est pas nécessaire de la resélectionner pour répliquer la formule avec la poignée.
Remarque 3 : Au lieu de cliquer sur le bouton Somme automatique, nous aurions pu exploiter son raccourci Alt + =. Il est d'ailleurs mentionné en infobulle lorsque la souris pointe sur le bouton du ruban Accueil. Les raccourcis sont nombreux dans Excel. Ils apportent du confort et permettent de gagner du temps. Nous y reviendrons régulièrement. A vous de choisir la méthode qui vous convient le mieux.
Somme automatique et instantanée
Avec un peu d'habitude et d'expérience, tout peut aller plus vite et plus simplement dans Excel. La méthode que nous proposons impose une structure adaptée, ce qui est souvent le cas. Les totaux doivent être collés au tableau des valeurs.
- Sélectionner les cellules C10 à E10,
- Puis, enfoncer la touche Suppr du clavier,
- Sélectionner alors toutes les cellules à sommer plus celles où doivent apparaître les résultats, soit la plage de cellules C5:E10,
- Cliquer sur le bouton Somme automatique ou réaliser le raccourci Alt + =,
Accès rapide aux fonctions courantes
Les fonctions statistiques les plus simples mais aussi les plus souvent nécessaires, bénéficient d'un accès simplifié.
- Sélectionner la cellule de la première moyenne à calculer, soit la cellule C12,
- Cliquer sur la flèche du bouton Somme automatique,
- Dans la liste qui apparaît, cliquer sur la proposition Moyenne,
Comme l'illustre la capture ci-dessous, deux cellules sont en trop. Nous ne sommes plus dans la logique naturelle du total. La cellule du résultat n'est plus collée aux données du tableau. Excel propose naturellement de réaliser l'opération sur toutes les données numériques situées juste au-dessus.
Le total doit fort logiquement être exclu. Il fausserait le calcul. La cellule vide n'est a priori pas gênante. La fonction moyenne l'ignorera. Mais dans la philosophie, il n'est pas correct de la conserver.
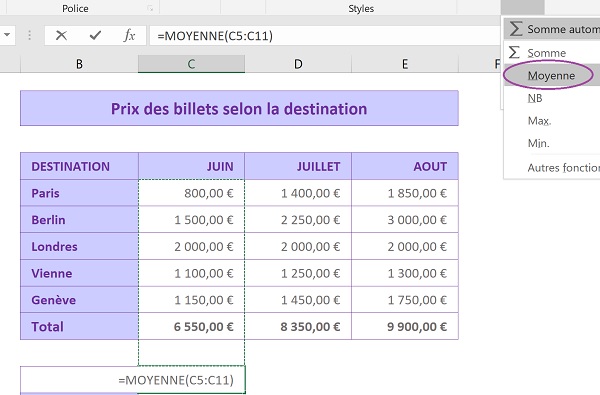
C'est pourquoi, dans le cas des fonctions automatiques, Excel demande confirmation.
- Sélectionner seulement les prix des billets, soit la plage de cellules C5:C9,
- Puis, valider la formule avec le raccourci CTRL + Entrée,
- Dans la foulée, tirer la poignée du calcul sur la droite jusqu'en cellule E12,
Vous avez pu constater la présence d'autres fonctions statistiques dans la liste du bouton Somme automatique. Elles font partie de la liste que nous avons dressée en début de formation. La fonction Nb dénombre les cellules numériques sur une plage de cellules désignée. On l'exploite souvent à titre de test sur les tableaux volumineux, comme les bases de données. Les fonctions Max et Min permettent respectivement d'extraire le plus grand et le plus petit nombre, sur une plage de cellules désignée. Toutes trois, comme les fonctions Somme et Moyenne, requièrent seulement la plage de cellules sur laquelle le calcul doit être réalisé. Nous verrons que des fonctions plus complexes nécessitent des arguments spécifiques, dans un ordre précis. Nous y reviendrons.
- Sélectionner la première cellule de la valeur la plus grande à extraire, soit la cellule C13,
- Cliquer sur la flèche du bouton Somme automatique dans le ruban Accueil,
- Dans la liste, cliquer sur la proposition Max,
- Comme précédemment, sélectionner la plage de cellules C5:C9,
- Valider la formule par le raccourci clavier CTRL + Entrée,
- Puis le répliquer en tirant la poignée jusqu'à la cellule E13,
De plus, une fois qu'il est posé, il s'actualise au gré des modifications réalisées. Rappelons que tous les calculs Excel sont dynamiques.
- Sélectionner le prix du billet pour Londres en Juin, soit la cellule C7,
- A la place des 2000 Euros, saisir le nombre 1450 et valider par la touche Entrée,
Remarque : Le symbole de l'Euro (€) ou toute devise et unité de mesure ne doit jamais être saisi dans une cellule. Il s'agit d'un format à appliquer. Excel affiche 2 000,00 mais considère toujours la donnée brute, soit 2000. La saisie de ces unités transformerait la cellule en texte. Aucune opération arithmétique ne peut être réalisée sur du texte.
Les assistants info-bulles
Lorsque vous maîtrisez suffisamment certaines fonctions, il est plus confortable et plus simple de les écrire directement. Des info-bulles s'affichent durant la saisie de la formule. Elles servent d'assistant et aident à renseigner les éléments que la fonction attend. Le dernier résultat proposé par le tableau de synthèse est celui du prix minimum par mois. Nous savons que nous devons exploiter la fonction Excel Min. Mais plutôt que de l'appeler via la liste du bouton Somme automatique, nous proposons de la saisir. Souvenez-vous, toute formule Excel commence nécessairement par le symbole égal (=).
- Sélectionner la première cellule du minimum à calculer, soit la cellule C14,
- Taper le symbole = pour débuter le calcul,
- Saisir le nom de la fonction, soitMin,
- Ouvrir la parenthèse de la fonction Min,
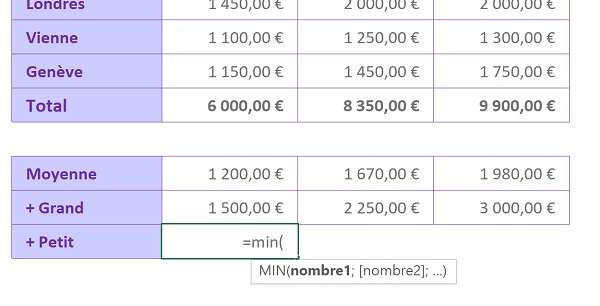
Vous constatez l'apparition de la bulle d'aide : MIN(nombre1; [nombre2];...). nombre1 et nombre2 pouvant correspondre à une cellule ou à une plage de cellules. Les trois petits points signifient que la liste des arguments après le premier est facultative. La fonction Min en effet, peut très bien réaliser son calcul d'extraction sur plusieurs plages de cellules, énumérées les unes à la suite des autres. Et comme l'indique l'assistant info-bulle, elles doivent être séparées d'un point-virgule. Dans notre cas, nous devons nous contenter de sélectionner une seule plage de cellules.
- Sélectionner tous les prix de billets pour le mois de Juin, soit la plage de cellules C5:C9,
- Fermer la parenthèse de la fonction Min,
- Valider le calcul par CTRL + Entrée et tirer la poignée sur la droite jusqu'en E14,
Remarque : Si vous ne fermez pas la parenthèse de la fonction au moment de valider, Excel le fait pour vous. Mais prenez l'habitude de le faire. Les calculs plus complexes sont moins tolérants.
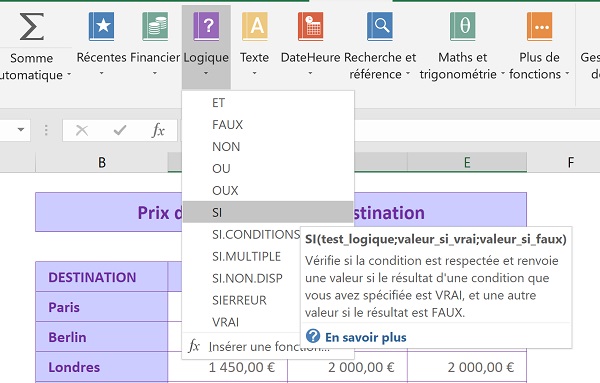
A chacun sa méthode selon ses affinités cependant. Le ruban Formules propose la liste des fonctions Excel, organisées par catégories. En déployant l'affichage de l'une d'elles, vous accédez à l'ensemble de ses fonctions disponibles.
Plutôt que de tirer la poignée...
Dans tous les calculs que nous avons vus jusqu'alors, nous avons d'abord posé la formule sur une cellule, pour ensuite reproduire la logique sur les autres, en tirant la poignée. Mais une technique méconnue offre beaucoup de puissance et d'efficacité. Une méthodologie stricte doit être respectée. Elle consiste à premièrement sélectionner toutes les cellules où doivent apparaître le calcul. Ensuite, il s'agit de poser la formule comme s'il s'agissait de la première cellule du résultat uniquement. Enfin, il faut valider par le raccourci CTRL + Entrée. Elle permet de reproduire une opération instantanément et ce, quel que soit le nombre de calculs à engendrer. Elle offre un autre avantage. Contrairement à la poignée, elle ne dégrade pas la mise en forme lors de la recopie.
Nous proposons de démontrer cette précieuse méthode. Et pour cela, nous devons faire de la place en purgeant quelques résultats. Nous allons refaire les sommes et les moyennes de façon plus productive.
- Sélectionner toutes les moyennes, soit la plage de cellules C12:E12,
- Enfoncer la touche Suppr du clavier pour les supprimer,
- Sélectionner toutes les sommes soit la plage de cellules C10:E10,
- Enfoncer la touche Suppr du clavier pour supprimer les résultats,
- Sélectionner de nouveau toutes les cellules pour le calcul de la moyenne, soit C12:E12,
- Taper le symbole égal (=) pour débuter la formule,
- Saisir le nom de la fonction suivi d'une parenthèse, soit Moyenne(,
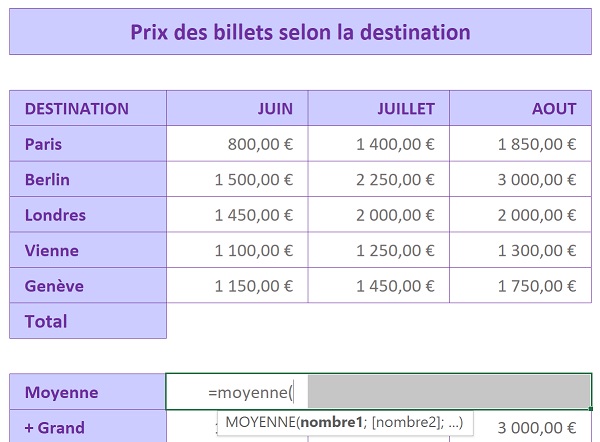
Nous aurions aussi pu double cliquer sur la proposition IntelliSense après avoir tapé les premières lettres. Cette action inscrit la fonction avec sa parenthèse ouvrante.
- Sélectionner les prix à moyenner pour le mois de Juin, soit la plage de cellules C5:C9,
- Fermer la parenthèse de la fonction Moyenne,
- Puis, valider la formule avec le raccourci clavier CTRL + Entrée,
- Il faut présélectionner l'ensemble des cellules concernées par le calcul,
- Il faut écrire le calcul comme s'il s'agissait seulement de la première cellule,
- Enfin, il faut valider le calcul par le raccourci CTRL + Entrée.
Voyons maintenant une technique efficace, souvent propre à la somme dans un contexte particulier. Lorsque les totaux à calculer sont adjacents aux données du tableau, les résultats peuvent s'obtenir beaucoup plus rapidement. Il faut donc qu'il n'y ait pas de ligne ou de colonne de séparation. Ce contexte n'est finalement pas si particulier que cela. La plupart du temps, c'est ainsi que sont structurés les tableaux de synthèse. Tant mieux donc !
La technique consiste à sélectionner toutes les cellules à sommer et à intégrer dans la sélection, les cellules dans lesquelles les résultats doivent être déposés.
- Sélectionner la plage de cellules C5:E10,
- Cliquer sur le bouton Somme automatique ou réaliser le raccourci clavier ALT + =,
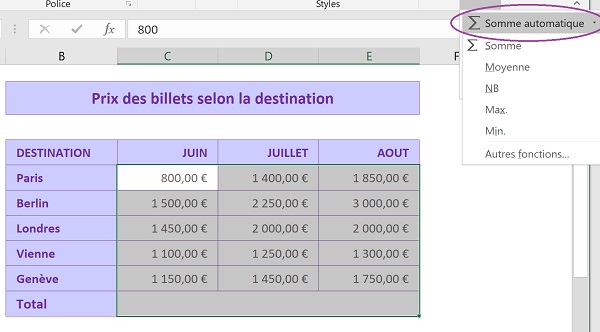
Il n'est plus nécessaire ni de tirer la poignée, ni de valider le calcul. Vous évaluez à quel point le gain de temps est important, si nous avions répliqué cette technique pour calculer les sommes sur 50 colonnes. Nous aurions pu faire les additions en ligne dans le même temps. Pour cela, nous aurions dû faire déborder la sélection sur la colonne F.
Insérer une fonction
L'utilitaire Insérer une fonction recense toutes les fonctions de calculs organisées par catégories. Il propose un assistant qui offre une aide précieuse sur leur utilisation et les éléments à renseigner. Il est judicieux de l'exploiter lorsque vous connaissez mal la fonction ou lorsqu'elle paraît complexe. Mais il permet aussi de trouver et découvrir des fonctions qui répondent à des besoins spécifiques ou apportent une solution inespérée.
Plusieurs méthodes permettent de l'atteindre. En haut de la feuille Excel, à gauche de la barre de formule, il existe un petit bouton fx. C'est ce qu'illustre la capture ci-dessous.
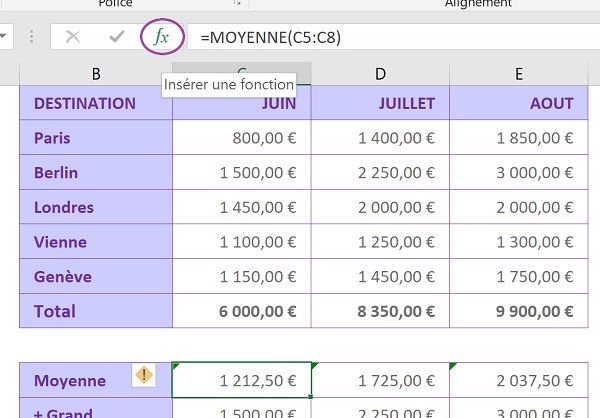
Il produit des actions différentes selon le contexte. Si une cellule de calcul exploitant une fonction Excel est sélectionnée, un clic sur ce bouton conduit directement sur l'assistant de cette fonction. Si la cellule est vide au moment du clic, c'est l'utilitaire général qui apparaît. Il s'agit alors de désigner une catégorie ou de rechercher la fonction par son nom.
L'autre méthode consiste à cliquer sur la flèche du bouton Somme automatique dans le ruban Accueil. Dans la liste qui apparaît, il s'agit ensuite de désigner la rubrique Autres fonctions.
Nous proposons de découvrir la troisième méthode ensemble, sur un exemple concret, exploitant de nouveau la moyenne.
- Cliquer sur l'onglet Conditions situé en bas de la fenêtre Excel pour activer sa feuille,
En attendant, nous proposons de calculer la moyenne générale de la classe en cellule E15.
- Sélectionner la cellule E15,
- En haut de la fenêtre Excel, cliquer sur l'onglet Formules pour activer son ruban,
- Tout à fait à gauche du ruban, cliquer sur le bouton Insérer une fonction,
Si vous n'avez pas idée de la catégorie mais que vous connaissez le nom de la fonction, il suffit de le saisir.
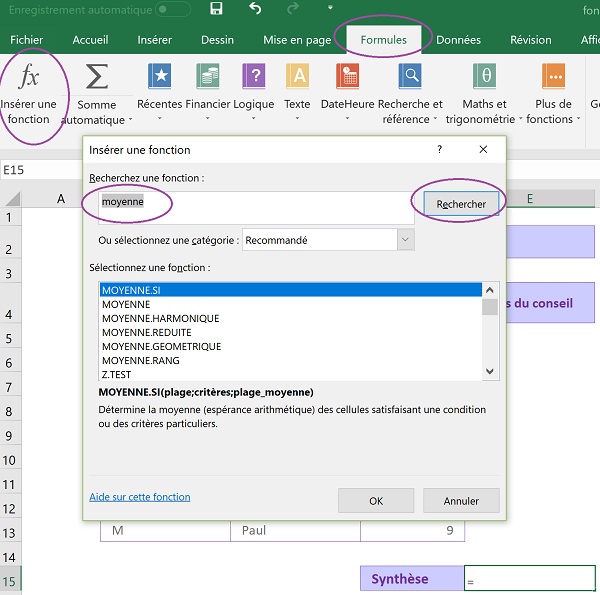
- Dans la zone Recherchez une fonction, taper le nom : moyenne,
- Puis, cliquer sur le bouton Rechercher en haut à droite de la boîte de dialogue,
- Cliquer sur MOYENNE pour sélectionner sa fonction,
- Cliquer sur le bouton Ok en bas de la boîte de dialogue,
Les zones Nombre1 et Nombre2 correspondent aux plages de cellules que vous pouvez sélectionner pour les inclure dans le calcul de la moyenne. Il peut aussi s'agir d'une seule cellule par zone. Si vous renseignez les zones Nombre1 et Nombre2, une troisième zone Nombre3 apparaît. Le calcul de la moyenne peut inclure autant de plages que vous le souhaitez.
- Cliquer dans la zone Nombre1 pour l'activer,
- Sur la feuille, sélectionner toutes les moyennes générales, soit la plage de cellules D5:D13,
- Cliquer sur le bouton Ok pour valider la formule,
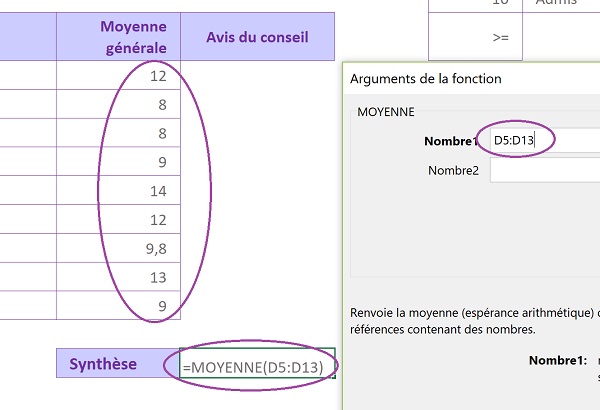
Le résultat s'affiche dans la cellule. La formule est écrite exactement de la même façon que si nous l'avions bâtie à l'aide des techniques énoncées précédemment. L'assistant fonction permet donc de ne pas saisir le calcul et de ne pas se soucier de la syntaxe. A vous de choisir.
Remarque : La moyenne obtenue (10,53333...) présente un grand nombre de décimales. A l'avenir, il s'agira de formater ce résultat pour arrondir la valeur présentée à l'affichage.
Les opérateurs de calcul
Bien sûr il existe les fonctions Excel pour réaliser des calculs simples ou complexes. Mais il ne faut pas oublier les opérateurs classiques. Leur exploitation est pertinente lorsqu'il s'agit de réaliser une addition, soustraction, division, multiplication ou encore un calcul de puissance. La liste ci-dessous énumère certains de ces opérateurs.
- Opérateur + : Addition, exemple : =A1+A2,
- Opérateur - : Soustraction, exemple : =A1-A2,
- Opérateur * : Multiplication, exemple : =A1*A2,
- Opérateur / : Division, exemple : =A1/A2,
- Opérateur ^ : Exposant, exemple : =A1^A2
- En cellule G8 de la feuille Conditions, taper le chiffre 5 et valider la saisie,
- En cellule H8, taper le chiffre 3 et valider la saisie,
- Sélectionner alors la cellule I8,
- Taper le symbole égal (=) pour débuter le calcul,
- Sélectionner le premier chiffre à inclure dans le calcul, soit la cellule G8,
- Taper l'accent circonflexe (^) situé à droite sur le clavier,
- Enfoncer de nouveau la touche de l'accent circonflexe,
- Supprimer le second symbole pour n'en conserver qu'un,
- Sélectionner le second chiffre, soit la cellule H8,
- Valider l'opération en enfonçant la touche Entrée du clavier,
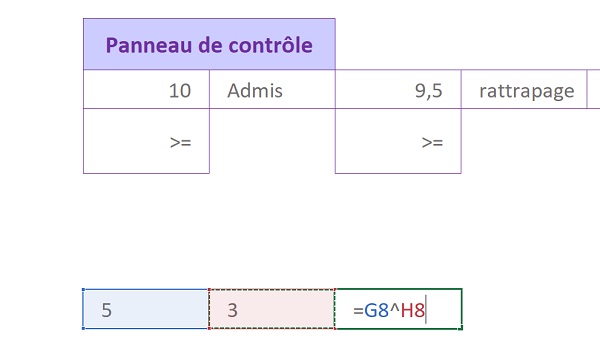
Nous obtenons le résultat 125. Il correspond en effet au calcul du chiffre 5 élevé à la puissance 3, soit : 5*5*5. Cette écriture contractée est bien plus confortable, surtout lorsque la puissance est élevée.
Remarque, calculs dynamiques : Nous l'avons déjà évoqué, cette notion est importante. D'ailleurs nous y reviendrons souvent. La philosophie des calculs dans Excel consiste à ce que toutes les opérations soient bâties sur des variables comme ici, et non sur des constantes. En effet, nous n'élevons pas le nombre 5 qui est une constante à la puissance 3 qui est une autre constante. Nous élevons le nombre contenu dans la cellule G8 à la puissance du nombre contenu dans la cellule H8. Comme les calculs sont dynamiquement liés aux cellules sur lesquelles ils sont bâtis, si nous changeons les valeurs de l'une ou l'autre, le résultat s'ajuste instantanément. Le recalcul est automatique dans Excel.
- En H8, remplacer le chiffre 3 par le chiffre 4 puis valider la saisie,
Principe de raisonnement - La fonction Si
La fonction Si est précieuse. Elle apporte beaucoup de puissance à Excel. Elle permet de poser une condition sur une cellule. Si le critère est vérifié, elle engage une action qui peut consister en un calcul. Elle peut aussi se contenter d'afficher un résultat sous forme de texte. Si la condition n'est pas vérifiée, elle engage une autre action. Vous l'avez compris, elle permet d'adapter le résultat au contexte. Elle apporte beaucoup de dynamisme aux tableaux de bord Excel.
La construction de la fonction SI n'est donc pas aussi simple que celle des fonctions que nous avons vues jusqu'alors. Il ne suffit pas de sélectionner une plage de valeurs après avoir ouvert la parenthèse.
Elle requiert trois paramètres :
- Tout d'abord, le critère à vérifier : Il s'agit souvent d'une cellule comparée à une valeur,
- En deuxième argument, il faut indiquer l'action à enclencher lorsque le critère est vrai,
- En troisième et dernier argument, il faut indiquer l'action à enclencher lorsque le critère est faux,
- Sélectionner la première cellule du calcul, soit la cellule E5,
- Cliquer sur l'onglet Formules en haut de la fenêtre Excel pour afficher son ruban,
- Tout à fait à gauche du ruban, cliquer sur le bouton Insérer une fonction,
- Dans la boîte de dialogue qui suit, choisir la catégorie Logique avec la liste déroulante,
- Dans l'énumération qui apparaît en dessous, sélectionner la fonction Si puis cliquer sur Ok,
- Cliquer dans la zone Test_logique pour l'activer,
- Sur la feuille, sélectionner la première moyenne générale, soit la cellule D5,
- Taper le symbole supérieur suivi du symbole égal, soit : >=,
- Saisir le nombre 10 pour terminer la condition,
- Cliquer dans la zone Valeur_si_vrai pour l'activer,
- Saisir le texte : Admis,
- Cliquer dans la zone Valeur_si_faux pour l'activer,
- Taper alors le texte : Recalé,
- Valider la formule en cliquant sur le bouton Ok,
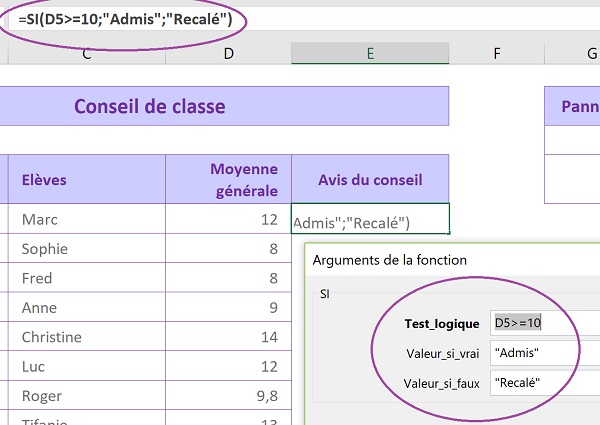
Nous souhaitons désormais répliquer cette logique sur les autres cellules de la colonne. Nous pourrions tirer la poignée du calcul jusqu'en cellule E13. Mais nous proposons ici une astuce intéressante, plus efficace et précise.
- Double cliquer sur la poignée de la cellule E5,
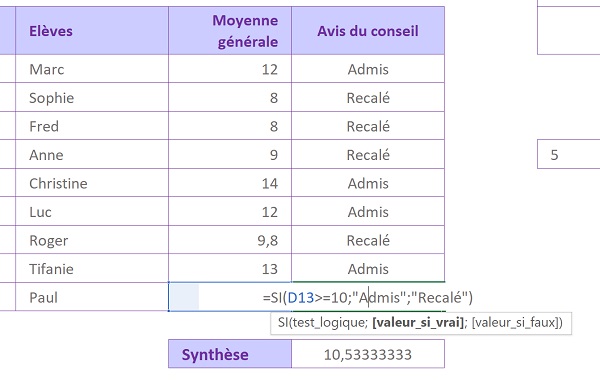
Le dernier calcul analyse en effet correctement le critère pour le dernier élève, celui situé en ligne 13. La fonction Si enclenche une action adaptée à sa situation. Les résultats diffèrent et le raisonnement est parfaitement répliqué.
En vrac
Dans cette rubrique, pour terminer avec quelques fantaisies, nous proposons de découvrir certaines fonctions peu connues. Certaines sont utiles, d'autres sont plus futiles et étonnantes.
- Cliquer sur l'onglet En_vrac en bas de la fenêtre Excel pour activer sa feuille,
Cette fonction est anecdotique. Cependant, à titre d'astuce, il est intéressant de l'utiliser pour constater qu'elle permet de transcrire un nombre arabe en nombre romain. Cette fonction ROMAIN n'attend qu'un seul paramètre, la cellule du nombre à traduire.
- Sélectionner la cellule E3 et taper le symbole = pour débuter le calcul,
- Saisir le nom de la fonction suivi d'une parenthèse, soit Romain(,
- Sélectionner la cellule D3 du nombre à traduire,
- Fermer la parenthèse de la fonction Romain et tirer la poignée sur la cellule du dessous,
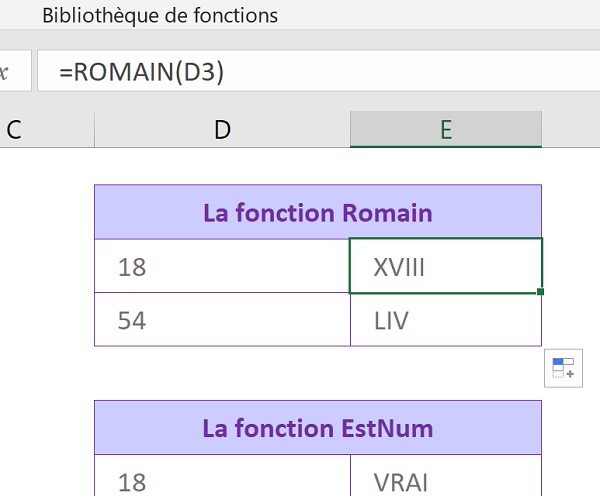
Les chiffres romains correspondants s'affichent en résultat de calcul.
La fonction EstNum
La fonction ESTNUM permet de réaliser un test logique. Elle n'attend qu'un paramètre, la cellule à vérifier. Elle renvoie VRAI si son contenu est numérique et FAUX dans le cas contraire. Utilisée conjointement avec une fonction SI pour tester un critère, elle s'avère fort utile.
- En cellule E7, taper la formule suivante : =ESTNUM(D7) ,
- Après validation, tirer la poignée du calcul jusqu'en E12,
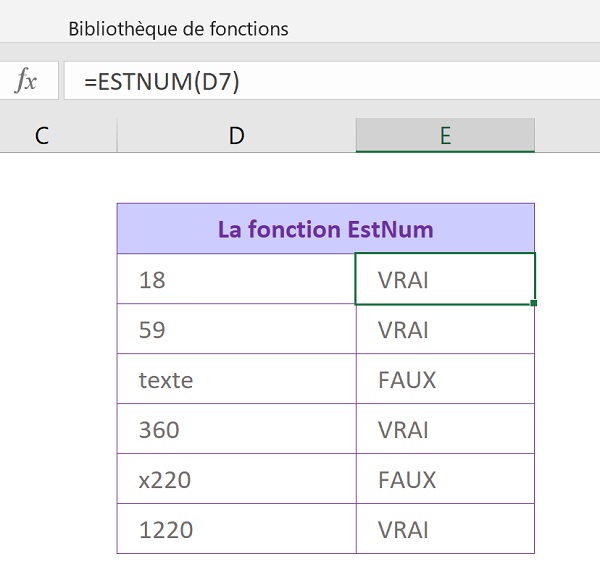
La fonction EstVide
La fonction ESTVIDE est aussi une fonction logique. De la même manière, elle n'attend qu'un paramètre, la cellule à tester. Elle renvoie VRAI si son contenu est vide et FAUX dans le cas contraire. Son utilisation conjointe avec la fonction SI en guise de test est elle aussi pertinente.
- En cellule H7, taper la formule suivante : =EstVide(G7) ,
- Après validation, tirer la poignée jusqu'en cellule H12,
Ces deux fonctions manipulent des chaînes de caractères. Elles raisonnent de la même manière. Elles permettent d'extraire une partie d'un texte soit en partant de la fin (droite), soit en partant du début (gauche). Elles demandent deux paramètres : la cellule contenant le texte et la longueur sur laquelle il doit être extrait. Nous les avions mises en oeuvre, entre autres, dans la formation Excel pour traiter les chaînes de caractères.
- En cellule H3, taper la formule suivante : =Gauche(G3;3) ,
- En cellule H4, taper la formule suivante : =Droite(G4;3) ,
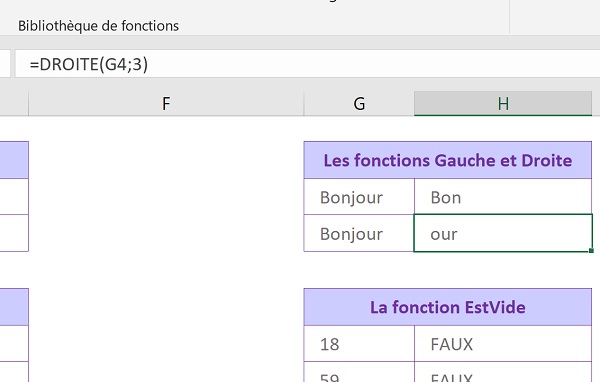
Dans le premier cas, nous prélevons les trois premiers caractères de la chaîne. Dans le second cas, nous prélevons les trois derniers.
Enfin, cette dernière feuille résume les précédentes fonctions et en présente d'autres.
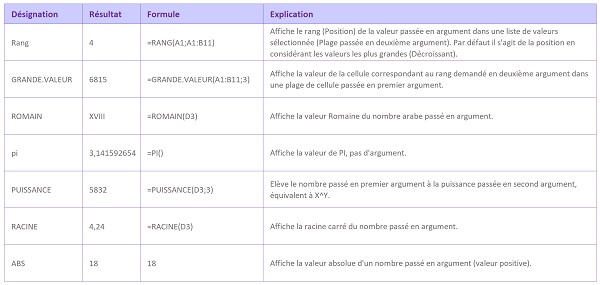
Nous y trouvons notamment la fonction Rang. Cette dernière permet de réaliser des classements. Il ne faut pas oublier de figer la plage de cellules sur laquelle la comparaison doit être faite.
Pour télécharger le support de formation gratuitement, cliquez sur ce lien.
Code de l'image
4 chiffres donnés dans la vidéo :
























