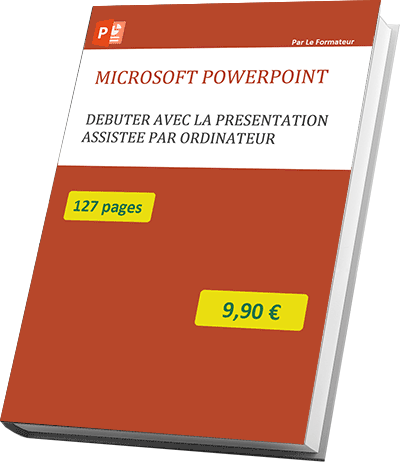Lecture en boucle d'un diaporama PowerPoint
Accueil > Bureautique > Powerpoint > Powerpoint Avancé > Lecture en boucle d'un diaporama PowerPoint
Pour partager cette vidéo sur les réseaux sociaux ou sur un site, voici son url :
Sujets que vous pourriez aussi aimer :
Créer et exploiter les diaporamas avec Powerpoint
Dans ce sixième volet des formations Powerpoint, nous abordons en détail la création de diaporamas personnalisés. Nous allons créer une présentation sur plusieurs diapositives. Chaque diapositive sera associée à un thème différent pour plus de dynamisme. Nous verrons comment gérer le déroulement par les réglages du minutage et des transitions. Nous nous intéresserons enfin aux outils que propose Powerpoint pour exploiter un diaporama prêt à l'emploi. La figure ci-dessous illustre le début de ce diaporama. Il s'agit d'une promotion de la société CTV mettant en valeur les bienfaits de ses séjours touristiques.

Mise en page des diapositives
Dans un premier temps, nous allons réunir et organiser tous les éléments nécessaires à la création de cette présentation commerciale. Nous nous soucierons des animations, du minutage et des réglages de diaporama, seulement ensuite. Il s'agit ici d'incruster une photo dans l'image d'un cadre en bois, de disposer le logo de la société et de placer quelques éléments de texte. Pour que les positionnements soient précisément répliqués d'une diapositive à une autre, nous allons exploiter les repères et leur magnétisme. Ces précieux outils d'aide à la conception graphique, sont présentés dans le support de formation Powerpoint sur les objets de dessin.
- Télécharger les images vignes-var.jpg, cadre_en_bois.png et logo-ctv.png en cliquant sur leur lien respectif,
- Démarrer Powerpoint et cliquer sur la miniature d'une nouvelle présentation vide, depuis l'écran de démarrage,
- Réaliser le raccourci clavier CTRL + A pour sélectionner tous les éléments présents sur la diapositive,
- Enfoncer la touche Suppr du clavier pour les supprimer,
- Cliquer sur l'onglet Affichage en haut de la fenêtre pour activer sur ruban,
- Cocher les cases Règle et repères,
- Puis, cliquer sur le petit bouton d'option en bas à droite de la section Afficher du ruban,
- Dans la boîte de dialogue, cocher la case Aligner les objets sur la grille et valider par Ok,
- Glisser le repère horizontal à environ 2 cm du bord supérieur de la diapositive,
- En maintenant la touche CTRL enfoncée, glisser ce même repère à environ 2 cm du bord inférieur de la diapositive,
- Glisser le repère vertical à environ 4 cm du bord droit de la diapositive,
- Créer une copie de ce repère vertical à environ 8 cm du bord gauche de la diapositive,
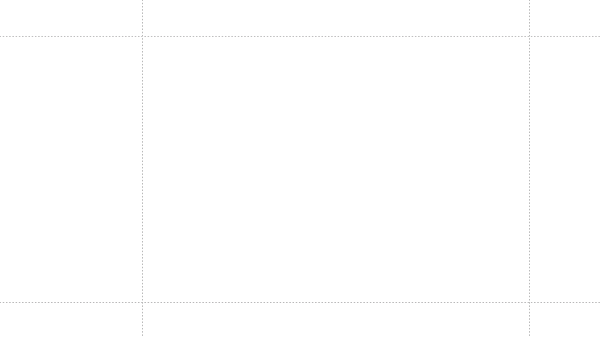
Maintenant que les repères sont placés, nous allons récupérer les éléments.
- Cliquer sur l'onglet Insérer pour activer son ruban,
- Cliquer sur le bouton Images,
- Dans la boîte de dialogue, ouvrir le contenu du dossier dans lequel les images ont été téléchargées,
- Sélectionner ensemble (Touche CTRL) les images cadre_en_bois.png, logo-ctv.png et vignes-var.jpg,
- Cliquer sur le bouton Insérer pour les rapatrier sur la diapositive,
- Dans la section Modification du ruban Accueil, cliquer sur le bouton Sélectionner,
- Dans la liste, choisir Volet Sélection,
- Cliquer en dehors de la diapositive pour désélectionner toutes les images,
- Dans le volet Sélection, cliquer sur l'image située tout en haut de la liste,
- Cliquer de nouveau sur cet élément depuis le volet Sélection pour activer la saisie,
- Le renommer : Vignes,
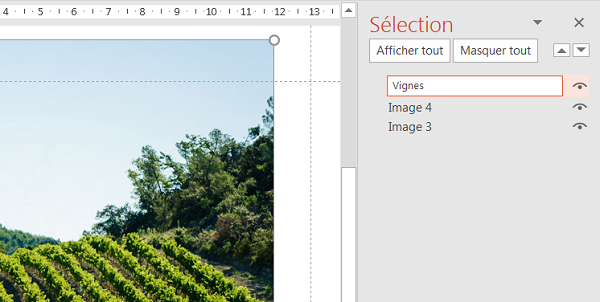
- Cliquer sur l'icône de l'oeil sur la droite pour le masquer temporairement,
- Renommer le deuxième élément Logo puis le masquer,
- Renommer enfin le troisième en : Cadre,
- En glissant ses poignées latérales, étirer l'image du cadre pour qu'elle occupe tout l'espace à l'intérieur des repères,
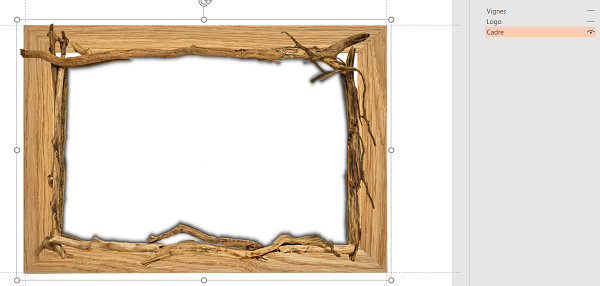
Les proportions de l'image ne sont certes pas conservées mais le résultat demeure satisfaisant. Le magnétisme a facilité l'ajustement des bords du cadre sur les repères.
- Cliquer sur l'élément Vignes dans le volet Sélection,
- La déplacer pour faire coïncider son bord inférieur droit avec l'intersection inférieure droite des repères,
- Dans le volet Sélection, cliquer sur le bouton Reculer d'un plan jusqu'à ce que la photo descende sous le cadre,
- Cliquer sur l'onglet Format, en haut de la fenêtre, pour activer son ruban,
- Dans la section Taille, cliquer sur le bouton Rogner et choisir Rogner dans la liste,
- Glisser sa poignée de rognage supérieure vers le bas, jusqu'au repère horizontal,
- Glisser sa poignée de rognage latérale gauche jusqu'au repère vertical, comme l'illustre la capture ci-dessous,
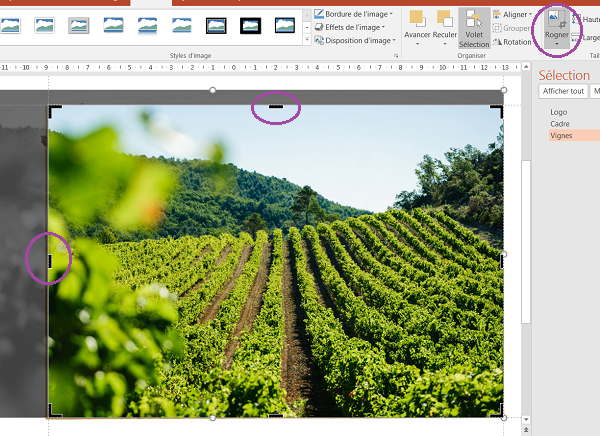
- Cliquer de nouveau sur le bouton Rogner pour valider l'opération,
- Cliquer sur l'élément Logo depuis le volet Sélection pour afficher son image,
- Le déplacer tout à fait en haut à gauche de la diapositive,
- Lui attribuer une largeur de 5 cm à l'aide de la zone Largeur du ruban Format,
- Cliquer sur l'onglet Création pour activer son ruban,
- Dans la liste des visuels, choisir le thème Galerie avec la variante à dominante noire,
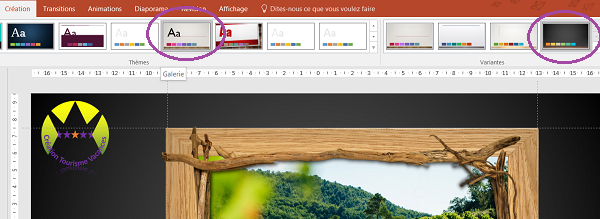
- Dans la section Dessin du ruban Accueil, sélectionner l'outil Zone de texte,
- Tracer un rectangle entre les deux repères verticaux, au-dessus du cadre, peu importe sa hauteur,
- Saisir le texte : Vos vacances dans le Var avec CTV,
- Réaliser la combinaison CTRL + A pour sélectionner tout le texte dans sa zone,
- Le formater en gras et en taille 30, avec un alignement centré,
- Dans le ruban Format, lui appliquer un style WordArt ombré avec remplissage blanc,
- Le renommer en Titre dans le volet Sélection,
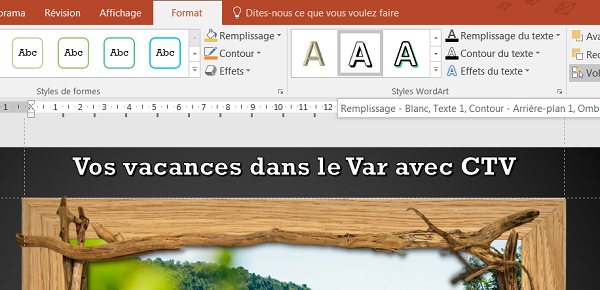
- Tracer une zone de texte sur la gauche du cadre, sous le logo,
- Saisir le texte sur plusieurs lignes comme le propose la capture ci-dessous,
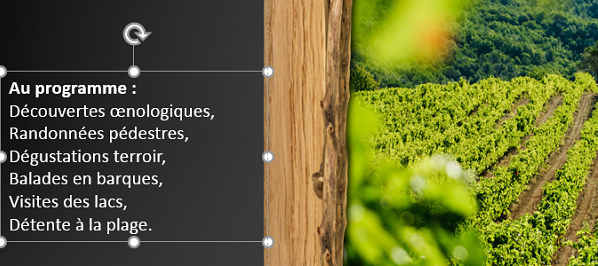
- Sélectionner tout le texte (CTRL + A) et le formater en taille 16,
- Dans la section Paragraphe du ruban Accueil, cliquer sur le bouton Interligne,
- Dans la liste, choisir 1,5 pour espacer les paragraphes,
- Sélectionner tout le texte de la zone de saisie, sauf la ligne : Au programme,
- Dans la section Paragraphe du ruban Accueil, cliquer sur la flèche du bouton Puces,
- Dans la liste, choisir des puces carrées,
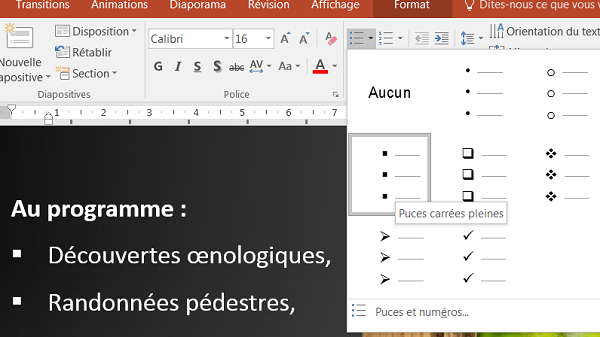
Nous allons terminer la conception de cette diapositive en insérant l'image d'un oiseau. Celui-ci sera destiné à traverser la photo en arrière-plan.
- Cliquer sur le bouton Images en ligne du ruban Insérer,
- Dans la zone de recherche, taper les mots clés : oiseau vol png, puis lancer la recherche,
- Dans la liste, choisir l'image d'un oiseau de profil avec un fond uni et cliquer sur Insérer,
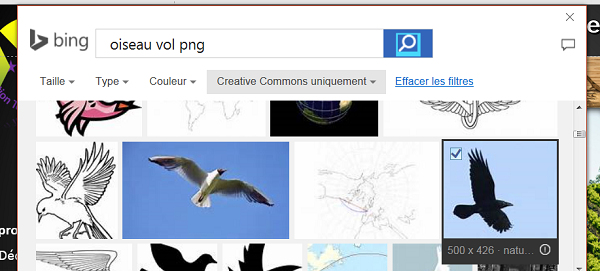
L'image de l'oiseau s'insère au premier plan sur la diapositive. Elle doit être située entre la photo des vignes et le cadre. De plus, elle est trop grande et son fond uni empêche de voir le paysage situé à l'arrière-plan. L'image de l'oiseau étant toujours sélectionnée :
- Dans la section Ajuster du ruban Format, cliquer sur le bouton Couleur,
- Tout en bas de la liste, choisir Couleur transparente,
- Cliquer alors sur le fond uni de l'image de l'oiseau,
- Réduire la largeur de l'image à 2,5 cm à l'aide de la section Taille du ruban Format,
- Renommer l'image avec le nom Oiseau depuis le volet Sélection,
- Déplacer l'oiseau sur le bord gauche, vers le haut du cadre (Cf. capture),
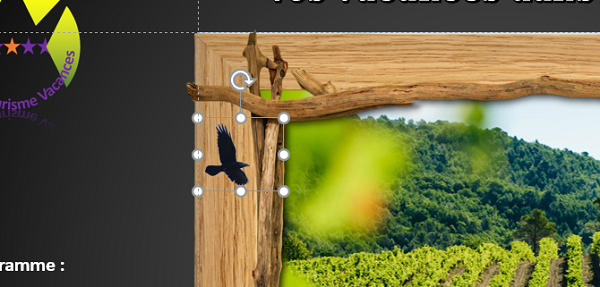
- A l'aide du bouton Reculer d'un plan du volet Sélection, placer l'oiseau entre les vignes et le cadre,
Sauts de section pour alterner les thèmes
Nous souhaitons conserver la même logique pour les diapositives suivantes du diaporama. Cela signifie que nous voulons conserver l'incrustation d'une photo dans un cadre avec un programme descriptif, dans une zone de texte. Mais, pour plus de gaîté et de dynamisme, nous souhaitons modifier les jeux de couleurs et arrière-plan, sur chaque diapositive. Nous devons donc changer le thème.
- Dans le ruban Accueil, cliquer sur le bouton Nouvelle diapositive,
- Dans la liste, choisir la diapositive vide,
- Dans le ruban Création, choisir le thème Facette,
- Réaliser le raccourci clavier (CTRL + Z) pour annuler l'application du thème,
- Sélectionner la seconde diapositive depuis le volet Miniatures sur la gauche,
- Dans la section Diapositives du ruban Accueil, cliquer sur le bouton Section,
- Dans la liste, choisir Ajouter une section,
- Dans le ruban Création, appliquer le thème Facette avec la variante de couleurs sombres,
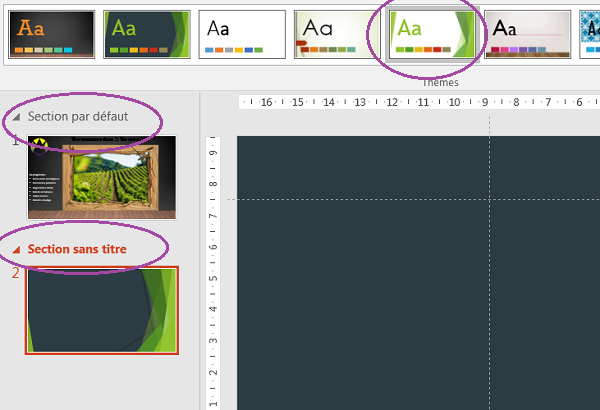
Cette fois nous obtenons des réglages de page différents d'une section à une autre, soit d'une diapositive à une autre, dans notre cas.
- Dans le volet Miniatures, cliquer avec le bouton droit de la souris sur Section par défaut,
- Dans le menu contextuel, choisir Renommer la section,
- Taper Introduction et valider en cliquant sur Renommer,
- De la même façon, renommer la deuxième section en Découverte,
- Cliquer sur la première diapositive dans le volet Miniatures pour l'activer,
- Dans le volet Sélection, sélectionner ensemble (CTRL), les éléments Programme, Titre et Logo,
- Les copier (CTRL + C),
- Dans le volet Miniatures, cliquer sur la seconde diapositive pour l'activer,
- Coller les éléments (CTRL + V) précédemment copiés,
- Modifier le texte de l'élément Titre en : Découverte de l'arrière-pays,
- Modifier le texte de l'élément Programme comme l'illustre la capture ci-dessous,
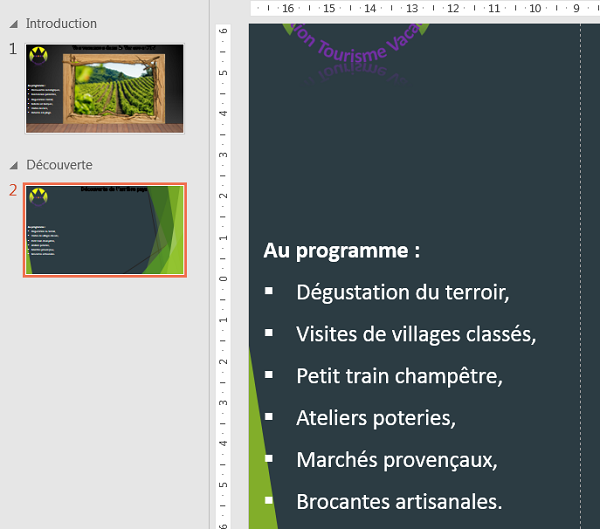
Ajoutons désormais les éléments graphiques sur cette deuxième diapositive.
- Télécharger les images village-var.jpg et cadre_herbe.png en cliquant sur leur lien respectif,
- Cliquer sur le bouton Images dans le ruban Insérer,
- Dans la boîte de dialogue qui suit, les sélectionner ensemble (CTRL) depuis le dossier où elles ont été téléchargées,
- Cliquer sur le bouton Insérer,
- Cliquer en dehors de la diapositive pour tout désélectionner,
- Depuis le volet Sélection, renommer l'image tout en haut de la liste en : Village, puis la masquer,
- Renommer celle du dessous en : Cadre,
- Faire coïncider les bords inférieur et droit de l'image du cadre avec les repères inférieur et droit,
- Redimensionner le cadre entre les repères, sans tenir compte des proportions,
- Sélectionner l'élément Village depuis le volet Sélection,
- Le descendre en dessous du cadre avec le bouton Reculer d'un plan,
- Placer l'image de manière à ce que ses bords inférieur et droit coïncident avec les repères inférieur et droit,
- La redimensionner proportionnellement (Poignée d'angle supérieure gauche) pour la rapprocher des dimensions du cadre, définies par les repères,
- Dans le ruban Format, cliquer sur le bouton Rogner,
- Ramener la poignée de rognage latérale gauche, jusqu'au repère gauche,
- Dans le ruban Insérer, cliquer sur le bouton Images en ligne,
- Taper les termes de recherche : Hot air balloon png et valider,
- Choisir l'image d'une montgolfière seule et cliquer sur Insérer,
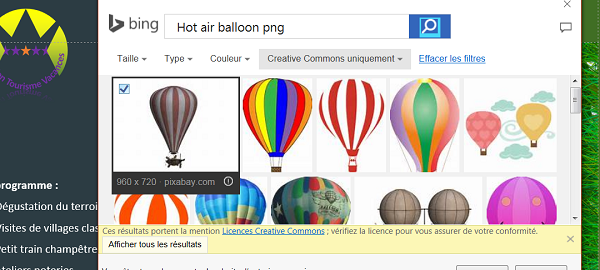
Avec le terme Png associé, nous avons toutes les chances de récupérer une image sur fond transparent. Si ce n'est pas le cas, vous pouvez utiliser l'outil couleur transparente du ruban format, pour supprimer l'arrière-plan.
- Depuis le volet Sélection, la renommer Montgolfière,
- De même, la placer entre la photo du village et le cadre,
- Cliquer sur le bouton Couleur du ruban Format,
- Dans la section Recolorier de la liste, choisir Nuances de gris,
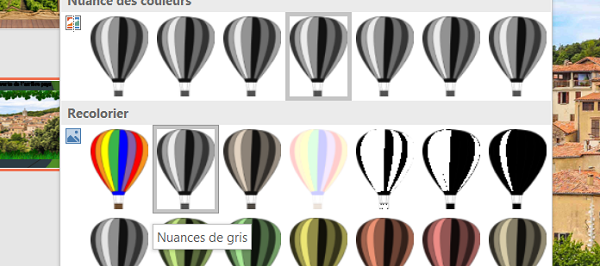
Pour plus de sobriété, nous avons remplacé les couleurs par leurs nuances de gris. Nous constatons au passage que Powerpoint permet de réaliser beaucoup d'opérations de correction sur les images et les photos.
- Attribuer une largeur de 2,5 cm à cette montgolfière depuis le ruban Format,
- Enfin, la déplacer en bas à gauche, sur l'intersection des repères,

Tous les éléments de cette diapositive sont en place pour les animations à venir. Nous pouvons passer à la suite.
Récupérer tous les attributs et réglages d'une diapositive
Précédemment nous avions copié certains éléments pour les récupérer à l'identique, avec leurs attributs, sur une nouvelle diapositive. Désormais, nous allons copier l'intégralité de la diapositive pour répliquer tous les objets qu'elle contient, en conservant attributs et positionnements. Cette technique est donc encore plus efficace. Il suffira simplement de supprimer les objets en trop pour les remplacer ensuite.
- Depuis le volet Miniatures, cliquer avec le bouton droit de la souris sur la deuxième diapositive,
- Dans le menu contextuel, choisir Copier,
- Cliquer avec le bouton droit de la souris, dans le volet Miniatures, sous la deuxième diapositive,
- Choisir la première option de collage, Utiliser le thème de destination,
- Cliquer sur le bouton Section du ruban Accueil et choisir Ajouter une section,
- Réaliser un clic droit sur la nouvelle section dans le volet Miniatures,
- Dans le menu contextuel, choisir Renommer la section,
- Saisir Plage et valider,
- Dans le ruban Création, appliquer le thème Ronds dans l'eau, avec la variante noire,
- Sélectionner ensemble (CTRL), les éléments Cadre, Montgolfière et village depuis le volet Sélection,
- Enfoncer la touche Suppr du clavier pour les supprimer,
- Sélectionner la zone de saisie Titre et changer son texte en : Visite de la côte varoise,
- Modifier le texte de la zone Programme comme le propose la capture ci-dessous :
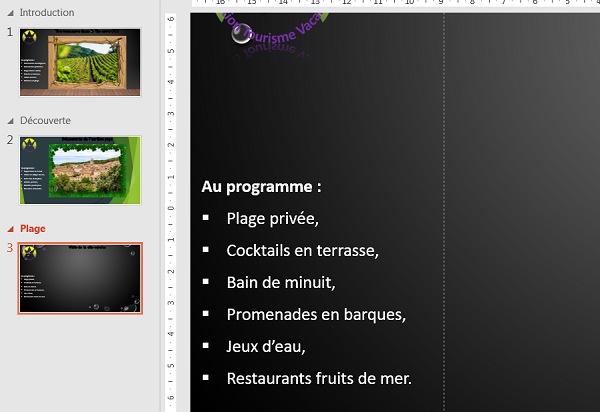
- Télécharger les images plages-var.jpg et cadre_deco.png en cliquant sur leur lien respectif,
- Les ajouter sur la diapositive à l'aide du bouton Images du ruban Insérer,
- Les renommer respectivement Cadre et Plage depuis le volet Sélection,
- Reculer l'image de la plage sous l'image du Cadre avec le bouton Reculer d'un plan,
- Sans tenir compte des proportions, redimensionner le cadre sur les repères,
- Redimensionner proportionnellement l'image entre les repères en rognant la partie qui déborde,
- Dans le ruban Insérer, cliquer sur le bouton Images en ligne,
- Taper les mots clés Cruise ship png pour trouver des bateaux de croisières,
- Choisir un bateau de profil avec un fond uni et cliquer sur Insérer,
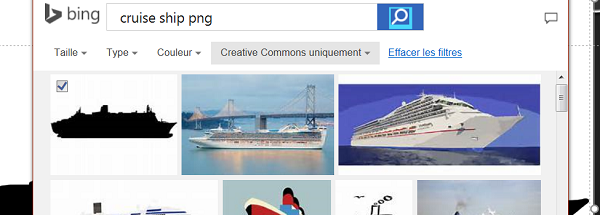
Ce bateau est destiné à parcourir l'horizon linéairement sur le fil de l'eau. L'image est trop grande et son fond uni doit disparaître.
- Supprimer le fond uni de l'image à l'aide de l'outil Couleur transparente,
- Régler sa largeur sur 1,5 cm grâce au ruban format,
- La placer sur la ligne d'horizon, à l'intersection de l'eau et du ciel, sur la gauche de l'image de façon à ce qu'elle chevauche le cadre,
- La reculer d'un plan grâce au volet Sélection,

Pour ces trois premières diapositives, tous les éléments sont prêts à recevoir les animations. Nous crérons la quatrième, une fois les animations définies avec leur ordre et minutage, afin de les récupérer en même temps que les objets.
Animer les objets de diapositives
Comme chaque diapositive propose la même construction, nous reproduirons les animations afin de gagner du temps et de rester homogène.
- Sélectionner la première diapositive depuis le volet Miniatures,
- Sélectionner l'élément Titre depuis le volet Sélection,
- Dans le ruban Animations, cliquer sur le bouton Volet Animation,
- Le déplacer sur la gauche de la diapositive en le glissant depuis sa barre de titre,
- Dans le ruban Animations, lui appliquer l'effet Flottant entrant,
- Dans ce même ruban, cliquer sur le bouton Options d'effet et choisir Flottant vers le bas,
- Dans la section Minutage, régler Démarrer sur : Avec la précédente,
- De même, régler la durée sur 1 seconde et le délai sur 2 secondes,
- Sélectionner l'élément Oiseau depuis le volet Sélection,
- Dans le ruban Animations, choisir l'effet Chemin personnalisé de la rubrique Mouvements,
- Tracer une trajectoire à main levée, partant de la position de départ de l'oiseau et se terminant sous l'angle supérieur droit du cadre, pour qu'il soit masqué à l'issue,
- Régler cette animation pour qu'elle se déclenche avec la précédente,
- Définir sa durée sur 12 secondes et son délai sur 1 seconde,

Avec ces réglages, l'oiseau commence son vol avec l'apparition du titre, même légèrement avant, grâce au délai réduit. Comme nous avons augmenté sensiblement la durée, il prend le temps de survoler les vignes. Ainsi le programme, sur la gauche de la diapositive, pourra se dérouler en même temps. Pour ce faire, nous devons régler son effet pour qu'il se déclenche en même temps que l'animation de l'oiseau, Avec la précédente. A tout moment, vous pouvez commander un aperçu du diaporama, en enfonçant la touche F5 du clavier par exemple.
- Sélectionner l'élément Programme depuis le volet Sélection,
- Lui appliquer l'effet Flottant entrant depuis le ruban Animations,
- Dans le volet Animations, cliquer sur la flèche accompagnant l'effet,
- Dans la liste, choisir Options d'effet,
- Dans la boîte de dialogue qui suit, activer l'onglet Animation texte,
- Dans la liste déroulante, sélectionner Par 1 er niveaux de paragraphes,
- Cocher la case Automatiquement après et définir le délai sur 1 seconde,
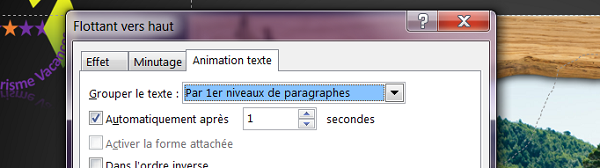
- Valider ces réglages par Ok,
- Dans le ruban Animations, régler Démarrer sur Avec laprécédente,
- Cliquer sur la double flèche qui accompagne l'élément Au programme dans le volet Animation,
- Sélectionner Découvertes et régler son délai sur 2 secondes depuis le ruban Animations,
- Sélectionner le paragraphe du dessous, Randonnées et régler son délai sur 3 secondes,
- Attribuer ainsi un délai d'une seconde supplémentaire pour chaque paragraphe suivant,
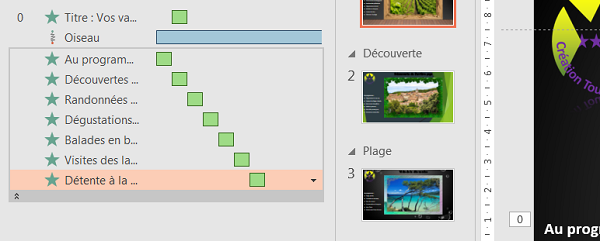
Si vous enfoncez la touche F5 pour démarrer la présentation, vous constatez que les animations se déroulent correctement. Bien sûr pour l'instant, à l'issue de la première diapositive, sans clic de l'utilisateur, le diaporama reste figé. Nous reviendrons sur ces paramétrages ultérieurement, lorsque chaque diapositive sera prête. Nous allons tenter de répliquer les animations similaires sur les diapositives suivantes.
- Sélectionner l'élément Titre depuis le volet Sélection,
- Dans le ruban Animations, double cliquer sur le bouton Reproduire l'animation,
- Afficher la deuxième diapositive grâce au volet Miniatures,
- Sélectionner son élément Titre depuis le volet Sélection,
- Cliquer sur son cadre depuis la diapositive afin de lui appliquer la même animation avec les mêmes réglages, notamment de minutage,
- Afficher la troisième diapositive grâce au volet Miniatures,
- Sélectionner son élément Titre depuis le volet Sélection,
- Cliquer sur son cadre depuis la diapositive,
- Enfoncer la touche Echap ou cliquer de nouveau sur le bouton Reproduire l'animation pour arrêter la réplication,
- Afficher de nouveau la deuxième diapositive,
- Sélectionner l'élément Montgolfière depuis le volet Sélection,
- Dans le ruban Animations, choisir l'effet Chemin personnalisé,
- En partant du point de départ de la montgolfière, tracer un chemin lui permettant de traverser l'image en diagonale pour finir sa course, sous le cadre, en haut à droite,
- La déclencher avec la précédente et régler sa durée sur 10 secondes,
- Cliquer sur le bouton Ajouter une animation du ruban Animations,
- Choisir Disparaître dans les effets de disparition proposés dans la liste,
- Régler son déclenchement sur Avec la précédente et avec un délai de 11 secondes,
- Afficher la troisième diapositive et sélectionner l'élément Bateau,
- Lui appliquer l'effet de mouvement Lignes depuis le ruban Animations,
- Cliquer sur le bouton Options d'effet dans le ruban et choisir Droite dans la liste,
- La déclencher avec la précédente sur une durée de 10 secondes,
- Revenir sur la première diapositive,
- Sélectionner l'élément Programme dans le volet Sélection,
- Double cliquer sur le bouton Reproduire l'animation du ruban Animations,
- Afficher la deuxième diapositive et sélectionner l'élément Programme dans le volet Sélection,
- Cliquer sur son cadre depuis la diapositive,
- Afficher la troisième diapositive et sélectionner l'élément Programme dans le volet Sélection,
- Cliquer sur son cadre depuis la diapositive,
- Enfoncer la touche Echap du clavier pour désactiver le bouton Reproduire l'animation,
- Afficher la deuxième diapositive et sélectionner Au programme dans le volet Animations,
- Le remonter au-dessus de l'effet de disparition de la Montgolfière,
- Déployer le groupe des effets de paragraphe en cliquant sur la double flèche en bas de l'effet d'animation,
- Sélectionner le premier paragraphe Au programme, le déclencher Avec la précédente, avec un délai de 2 secondes,
- Faire de même pour chaque paragraphe, mais à chaque fois, avec un délai d'1 seconde supplémentaire,
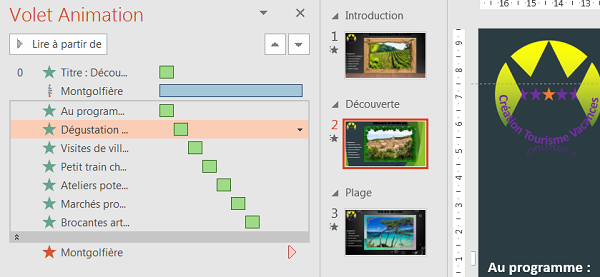
- Afficher la troisième diapositive,
- Déployer le groupe Au programme depuis le volet Animations,
- Sélectionner le premier paragraphe, le déclencher Avec la précédente et un délai de 2 secondes,
- Faire de même pour chaque paragraphe, avec à chaque fois, un délai d'1 seconde supplémentaire,
- Dans le volet Miniatures, cliquer avec le bouton droit de la souris sur la troisième diapositive,
- Dans le menu contextuel, choisir Copier,
- Cliquer avec le bouton droit de la souris, sous la troisième diapositive dans le volet Miniatures,
- Dans le menu contextuel, choisir la première option de collage : Utiliser le thème de destination,
- Dans le ruban Accueil, cliquer sur le bouton Section et choisir Ajouter une section,
- Par clic droit, renommer cette section : Hotel,
- Dans le ruban Création, lui appliquer le thème Grand événement avec la variante de couleurs bleues,
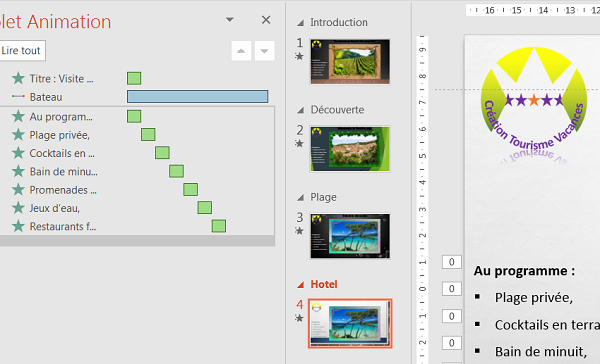
- Télécharger les images detente-var.jpg et cadre_rouge.gif en cliquant sur leur lien respectif,
- Sélectionner ensemble (CTRL) les éléments : Plage, Bateau et Cadre depuis le volet Sélection,
- Enfoncer la touche Suppr du clavier pour les supprimer,
- Insérer les deux images précédemment téléchargées, sur la diapositive,
- Cliquer n'importe où en dehors de la diapositive pour les désélectionner,
- Dans le volet Sélection, renommer la première en : piscine et la masquer,
- Renommer la deuxième en : Cadre,
- Redimensionner le cadre entre les repères sans tenir compte des proportions,
- Afficher la photo de la piscine,
- La redimensionner proportionnellement entre les repères,
- Rogner les parties qui débordent,
- La reculer d'un plan, sous le cadre, à l'aide du volet Sélection,
- Remplacer le texte de l'élément Titre par : Détente à l'hôtel,
- Ligne à ligne, modifier le texte de l'élément Programme comme le suggère la capture ci-dessous :
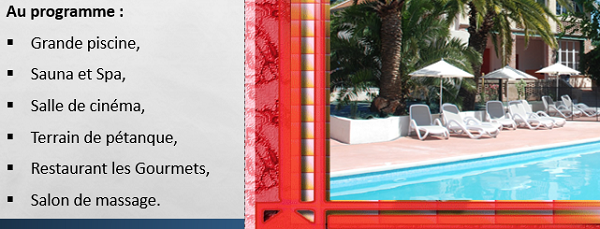
Il est important de réaliser la modification de texte paragraphe par paragraphe, afin de conserver les effets d'animation et de minutage sur chacun.
- Dans le ruban Insérer, cliquer sur le bouton Images en ligne,
- Dans la zone de recherche, taper canard png,
- Choisir un canard en jouet sur fond transparent,
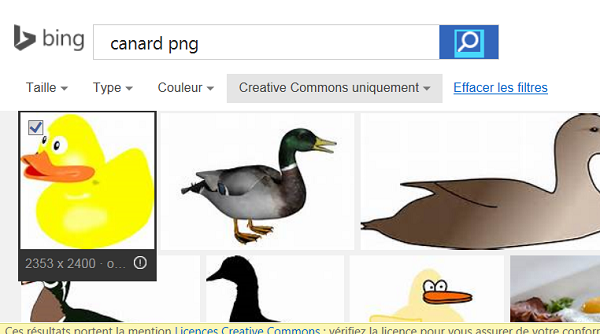
L'image que nous avons récupérée propose un fond transparent. Si ce n'est pas votre cas, utilisez l'outil Couleur transparente pour le faire disparaître.
- Le renommer Canard depuis le volet Sélection,
- Lui attribuer une largeur de 0,5 cm à l'aide du ruban Format,
- Le placer sur la gauche de la piscine comme l'illustre la capture ci-dessous,

- Lui appliquer un effet de mouvement Boucles à l'aide du ruban Animations,
- Dans le volet Animations, cliquer sur la flèche associée à son effet,
- Dans la liste, choisir Options d'effet,
- Dans la boîte de dialogue qui suit, activer l'onglet Minutage,
- Régler la zone Répéter sur : Jusqu'à la fin de la diapositive,
- Depuis le volet Animations, glisser l'effet du Canard sous l'effet du Titre avant le programme,
- Dans le ruban Animations, régler son démarrage sur Avec la précédente,
Réglages des enchaînements et transitions du diaporama
Tous les effets d'animations sont réglés pour chaque élément de chaque diapositive. Cependant à ce stade, si nous lançons le diaporama, la présentation se fige à l'issue de la première diapositive. En effet, la deuxième attend par défaut, le clic de l'utilisateur pour apparaître. Il nous faut donc désormais régler l'apparition des diapositives elles-mêmes avec leurs effets de transition.
- Fermer le volet Animations en cliquant sur sa croix,
- Sélectionner la deuxième diapositive depuis le volet des miniatures,
- Dans le ruban Transitions, cliquer sur la double flèche des effets visuels pour les afficher tous,
- Dans la section Captivant de la liste, choisir l'effet Prestige,
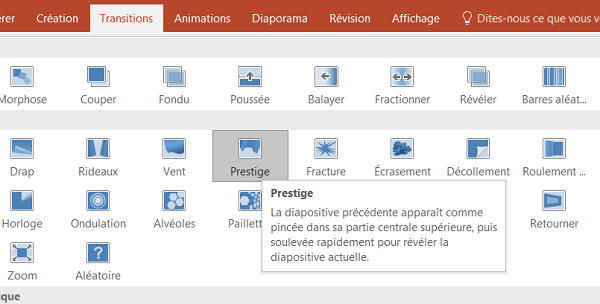
L'aperçu se déclenche automatiquement et donne l'illusion d'un voile qu'on arrache. Mais il doit se déclencher automatiquement pour laisser place à la diapositive suivante.
- Dans la section Minutage du ruban Transitions, décocher la case Manuellement,
- Puis, cocher la case Après et définir le délai sur 1 seconde,
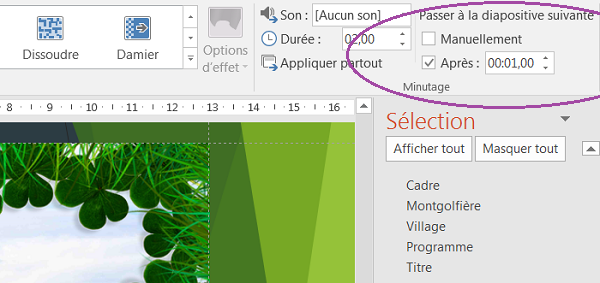
Mais comme l'indique le texte en haut de la section Minutage, nous venons de définir le passage automatique à la diapositive suivante, soit entre la deuxième et la troisième. Pour que l'effet Prestige entre la première diapositive et la deuxième se déclenche automatiquement, nous devons effectuer le même réglage, depuis la première diapositive.
- Dans le volet Miniatures, sélectionner la première diapositive,
- Dans le ruban Transitions, décocher la case Manuellement,
- Puis, cocher la case Après et définir le délai sur 1 seconde,
- Sélectionner la troisième diapositive depuis le volet Animations,
- Lui appliquer l'effet de transition Paillettes de la rubrique Captivant,
- Régler le passage automatique à la diapositive suivante sur 1 seconde,
- Sélectionner la quatrième diapositive depuis le volet Miniatures,
- Lui appliquer l'effet de transition Orbite de la rubrique Contenu dynamique,
- Régler le passage automatique à la diapositive suivante sur 1 seconde,
- Sélectionner la première diapositive,
- Lui appliquer un effet de transition Grande roue par exemple,
- Cliquer ensuite sur le bouton Configurer le diaporama du ruban Diaporama,
- Dans la boîte de dialogue, cocher la case : Visionné sur une borne plein écran,
- Valider ce réglage par Ok,
- Télécharger le fichier Audio vacances.mid en cliquant sur son lien,
- Dans le ruban Insérer, cliquer sur le bouton Audio,
- Dans la liste, choisir Audio sur mon Pc,
- Dans la boîte de dialogue qui suit, double cliquer sur le fichier vacances.mid,
- Dans le volet Lecture qui lui est dédié, cliquer sur le bouton Lire en arrière-plan,
- Cliquer sur l'onglet Fichier en haut de la fenêtre Powerpoint,
- Puis, cliquer sur Enregistrer sous et Parcourir,
- Dans la zone Type de la boîte de dialogue, choisir Diaporama PowerPoint(*.ppsx),
- Cliquer sur Enregistrer,