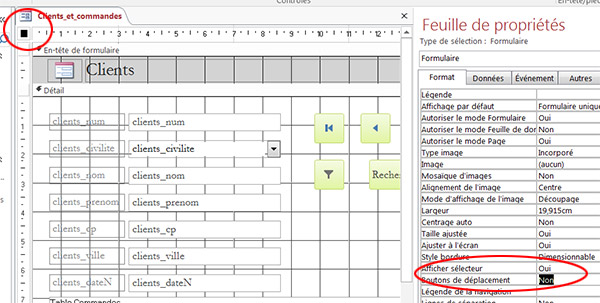Didacticiel Access pour crûˋer et personnaliser les formulaires
Accueil > Bureautique > Access > Access Dûˋbutant > Didacticiel Access pour crûˋer et personnaliser les formulaires
Pour partager cette vidéo sur les réseaux sociaux ou sur un site, voici son url :
Les formulaires de base de donnûˋes
Le formulaire est l'outil de saisie, consultation, modification et suppression des donnûˋes dans Access. Les tables servent û l'ossature et û la construction de la base. Elles ne doivent pas ûˆtre utilisûˋes pour la manipulation des donnûˋes. La mise en forme des formulaires doit ûˆtre soignûˋe et explicite. Leur utilisation doit ûˆtre ergonomique. Nous allons dûˋcouvrir les formulaires en nous appuyant sur une petite base de donnûˋes en construisant un formulaire simple, sur une simple table.
- Tûˋlûˋcharger la base de donnûˋes facturation-formulaires.accdb en cliquant sur ce lien,
- L'ouvrir dans Access,
- Cliquer sur le bouton de sûˋcuritûˋ Activer le contenu sous le ruban,
- Sûˋlectionner la table Commandes dans la liste des objets du volet de gauche,
- Cliquer sur l'onglet Crûˋer pour activer son ruban,
- Cliquer ensuite sur le bouton Formulaire,
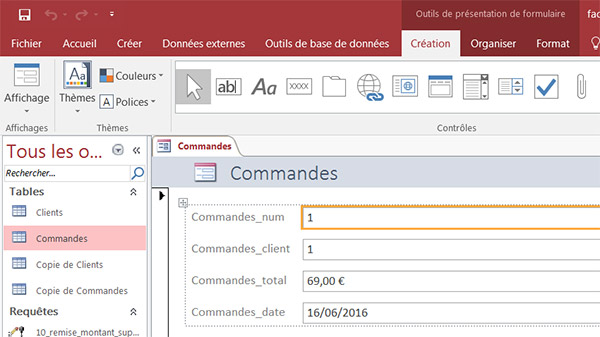
Sans aucune ûˋtape intermûˋdiaire, la table Commandes ayant ûˋtûˋ prûˋsûˋlectionnûˋe, Access construit et livre le formulaire des commandes instantanûˋment. Tous les champs de la table sont inclus par dûˋfaut dans l'ordre de leur crûˋation lors de la conception de la table Commandes. Ils rûˋcupû´rent de mûˆme toutes les propriûˋtûˋs dûˋfinies en Amont. Ainsi le champ Commandes_total possû´de un format monûˋtaire Euros et le champ Commandes_date est dotûˋ d'un masque de saisie. Vous remarquez de mûˆme que le ruban Crûˋation s'active automatiquement. Il propose tous les outils pour personnaliser un formulaire dont les contrûÇles parmi lesquels on trouve les listes dûˋroulantes et les boutons.
- Enfoncer les touches CTRL + S pour sauvegarder ce formulaire,
- Dans la petite boûÛte de dialogue, le nommer formulaires_Commandes et cliquer sur Ok,
- Dans le ruban Accueil, cliquer sur la flû´che du bouton Affichage,
- Puis cliquer sur mode Formulaire,
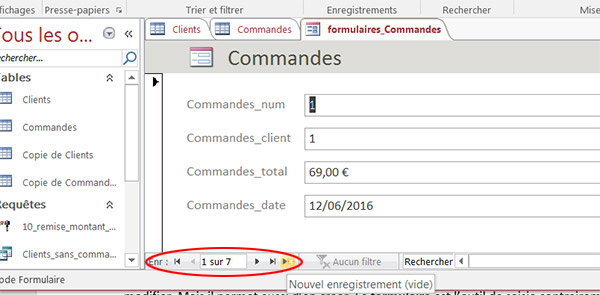
En bas de la fenûˆtre, vous trouvez la barre qui permet de naviguer au travers des enregistrements, soit des commandes. Vous pouvez passer au suivant, au prûˋcûˋdent, au premier et au dernier. Mais vous pouvez aussi crûˋer un nouvel enregistrement, soit une nouvelle commande.
- Cliquer sur le bouton û droite, Nouvel enregistrement (vide),
- Taper 10 dans le champ Commandes_client,
- Taper 115,50 dans le champ Commandes_total,
- Taper la date dans le champ Commandes_date,
- Revenir au premier enregistrement û l'aide des boutons de navigation en bas de la fenûˆtre,
- Dans le volet de gauche, double cliquer sur la table Commandes pour l'afficher en mode Feuille de donnûˋes,
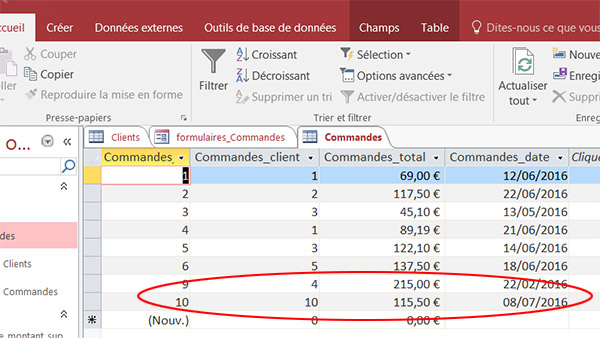
Vous notez bien la prûˋsence de la commande attribuûˋe au Client 10, saisie depuis le formulaire Commandes.
- Fermer la table Commandes en cliquant sur la croix de son onglet,
- Revenir sur le formulaire formulaire_Commandes,
- Cliquer sur la flû´che du bouton Affichage du ruban Accueil,
- Dans la liste, cliquer sur mode Crûˋation,
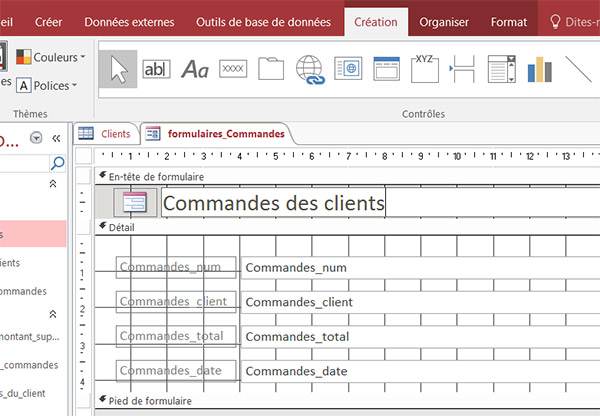
Nous basculons ainsi dans le mode oû¿ nous pouvons personnaliser et paramûˋtrer le formulaire û souhait.
- Dans la zone En-tûˆte de formulaire, cliquer sur l'ûˋtiquette Commandes,
- Enfoncer la touche F2 du clavier pour activer la saisie,
- Changer ce titre en Commandes des clients,
- Cliquer sur un endroit vide du formulaire pour dûˋsûˋlectionner ce contrûÇle,
Propriûˋtûˋs des contrûÇles de formulaire
Comme le total de la commande est l'information la plus importante, nous souhaitons la faire ressortir.
- Sûˋlectionner la zone de texte Commandes_total,
- Cliquer sur le bouton Feuille de propriûˋtûˋs du ruban Crûˋation,
- Cliquer sur l'onglet Format pour afficher les propriûˋtûˋs de mise en forme,
- Rûˋgler la taille de la police û 12,
- Rûˋgler l'ûˋpaisseur de la police sur gras,
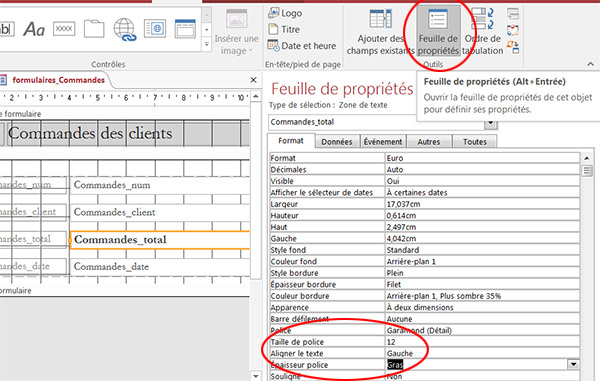
Si vous basculez en mode formulaire, vous constaterez que l'information est effectivement plus ûˋvidente. Comme l'information Commandes_num est un numûˋro automatique attribuûˋ par Access, son information est inutile pour l'utilisateur.
- En mode crûˋation, sûˋlectionner la zone de texte Commandes_num,
- Enfoncer la touche Suppr du clavier,
- Cliquer sur la zone de texte Commandes_client pour la sûˋlectionner,
- En maintenant la touche MAJ enfoncûˋe, cliquer sur les zones de texte Commandes_total et Commandes_date,
- Les cliquer et les glisser avec la souris pour les repositionner un peu plus haut,
- Placer le curseur de la souris sur l'extrûˋmitûˋ droite des contrûÇles jusqu'û ce qu'il se transforme en une double flû´che,
- Cliquer et glisser vers la gauche de maniû´re û rûˋduire leur taille,
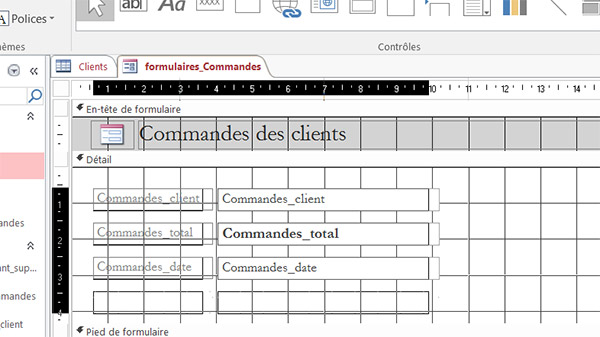
- Afficher le rûˋsultat en mode Formulaire,
- Revenir en mode crûˋation,
Boutons de navigation
La navigation au travers des enregistrements est peu ergonomique avec les petits boutons situûˋs en bas de la fenûˆtre. Nous allons donc ajouter des boutons de dûˋplacements directement sur le formulaire. Ils seront plus ûˋvidents et plus ergonomiques û utiliser. Vous allez constater û quel point Access simplifie leur implantation.
- Cliquer sur le contrûÇle Bouton du ruban Crûˋation pour le sûˋlectionner,
- Tracer un rectangle sur la droite du formulaire pour le dessiner,
- Dans la boûÛte de dialogue qui s'affiche, sûˋlectionner la catûˋgorie Dûˋplacements entre enreg. sur la gauche,
- Sûˋlectionner l'action Premier enregistrement sur la droite,
- Cliquer sur Suivant,
- Choisir l'image Atteindre premier,
- Nommer le bouton premier et cliquer sur Terminer,
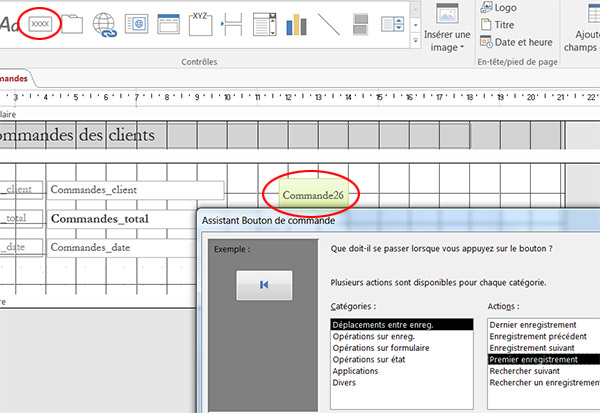
- De la mûˆme faûÏon, crûˋer le bouton pour atteindre le dernier enregistrement,
- Crûˋer le bouton pour passer û l'enregistrement suivant,
- Crûˋer le bouton pour revenir û l'enregistrement prûˋcûˋdent,
- Sûˋlectionner le contrûÇle bouton dans le ruban Crûˋation,
- Tracer un rectangle sur le formulaire pour le dessiner,
- Dans la boûÛte de dialogue, sûˋlectionner la catûˋgorie Opûˋrations sur enreg.,
- Puis choisir l'action Ajouter un nouvel enregistrement,
- Cliquer sur Suivant,
- Choisir l'image Atteindre nouveau,
- Cliquer sur Suivant,
- Le nommer nouveau et cliquer sur Terminer,
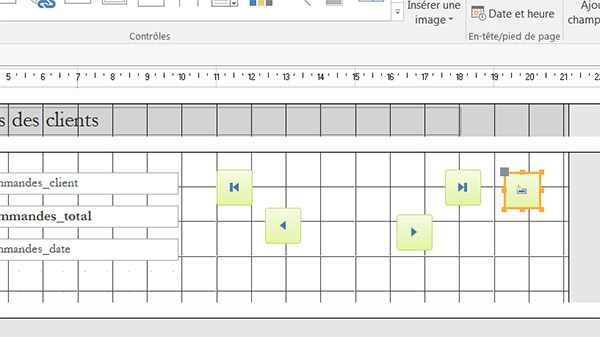
Aligner et espacer les contrûÇles sur le formulaire
Tel que vous avez tracûˋ les boutons, ceux-ci ne sont sans doute pas trû´s alignûˋs et encore moins espacûˋs de faûÏon ûˋquivalente. Access propose des fonctionnalitûˋs, empruntûˋes û Powerpoint qui permettent de rûˋaliser ces opûˋrations avec prûˋcision sans avoir besoin d'ajuster minutieusement les contrûÇles û la souris.
- Sûˋlectionner ensemble les 5 boutons û l'aide de la touche MAJ et de la souris,
- Cliquer sur l'onglet Organiser,
- Dans le ruban, cliquer sur la flû´che du bouton Aligner,
- Dans la liste, cliquer sur Haut,
- Cliquer maintenant sur la flû´che du bouton Taille/Espace,
- Dans la liste, cliquer sur Horizontal ûˋquilibrûˋ,
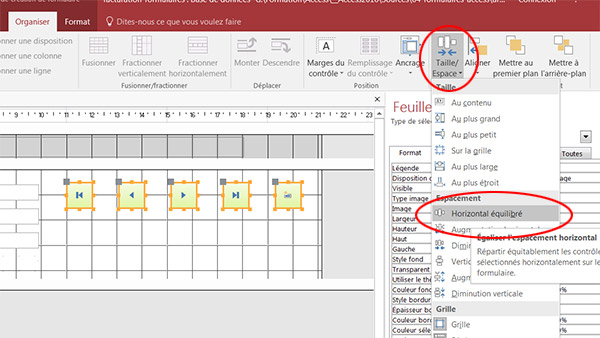
Si vous basculez en mode formulaire, en cliquant sur les diffûˋrents boutons, vous pourrez constater que chacun d'entre eux fonctionne parfaitement. De plus, ûˋtant positionnûˋs en ûˋvidence, ils sont plus pratiques que les boutons proposûˋs par dûˋfaut.
- Fermer le formulaire en cliquant sur la croix de son onglet.
Formulaire avec sous-formulaire
Le formulaire Commandes que nous avons exploitûˋ jusqu'alors est peu satisfaisant sauf pour les manipulations d'apprentissage que nous avions û y faire. En effet il propose une vue des commandes seules, sans avoir de visibilitûˋ sur les clients qui passent ces commandes. C'est pourquoi nous allons construire un formulaire qui prûˋsente une vue des clients, et pour chacun d'entre eux, dans un sous-formulaire, la synthû´se de ses commandes. Autrefois dans Access, il fallait passer par un assistant, sûˋlectionner les tables et leurs champs tour û tour et suivre les ûˋtapes. Dûˋsormais, dû´s lors que les tables sont reliûˋes par une clûˋ primaire et une clûˋ externe, Access comprend la construction sur la base de la table parent et livre le rûˋsultat instantanûˋment. Illustration :
- Sûˋlectionner la table Clients dans la liste des objets Access du volet gauche,
- Dans le ruban Crûˋer,cliquer sur le bouton Formulaire,
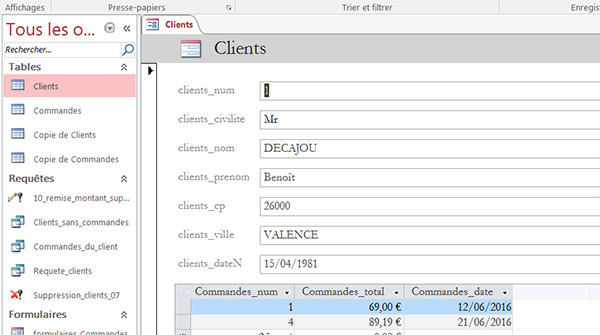
- Afficher le formulaire en mode crûˋation,
- Comme toute û l'heure, sûˋlectionner toutes les zones de texte du formulaire Clients û l'aide de la touche MAJ et de la souris,
- Placer la souris sur l'extrûˋmitûˋ droite, au niveau des poignûˋes, de sorte que le curseur de la souris se transforme en une double flû´che,
- Cliquer et glisser vers la gauche de maniû´re û rûˋduire leur taille,
- Sûˋlectionner le sous-formulaire,
- Cliquer sur l'onglet Organiser,
- Dans le ruban, cliquer sur le bouton Supprimer la disposition,
- Etirer le sous-formulaire sur la droite pour l'agrandir,
- Enregistrer le formulaire (CTRL + S) sous le nom Clients_et_commandes,
- L'afficher en mode Formulaire,
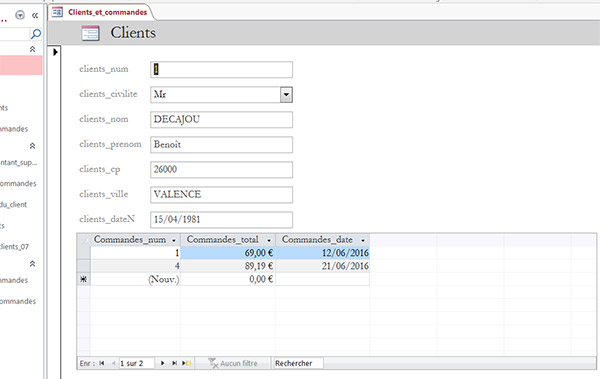
Maintenant que nous avons crûˋûˋ de l'espace, nous allons ajouter les boutons de dûˋplacements comme prûˋcûˋdemment. Et nous allons en profiter pour en ajouter d'autres comme Rechercher un enregistrement ou Supprimer un enregistrement de maniû´re û ce que tout puisse se faire depuis le formulaire Clients_et_commandes.
- Afficher le formulaire en mode crûˋation,
- Crûˋer les 5 boutons (premier, prûˋcûˋdent, suivant, dernier, nouveau) comme vous l'avez fait pour le formulaire Commandes,
- Les aligner et disposer û l'aide des boutons de l'onglet Organiser,
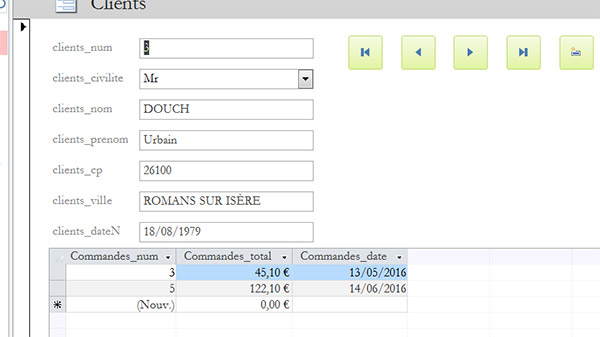
Rechercher un enregistrement
Nous souhaitons maintenant un bouton particulier. Nous souhaitons que ce bouton soit capable d'afficher directement le formulaire sur le nom d'un client saisi dans une boûÛte de dialogue.
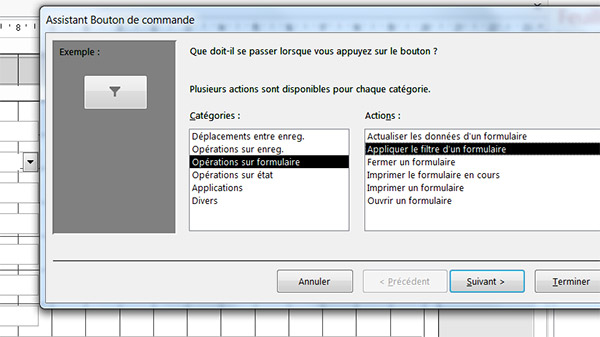
- Afficher le formulaire en mode crûˋation,
- Tracer un nouveau bouton sur la zone de formulaire,
- Dans la boûÛte de dialogue, choisir la catûˋgorie Dûˋplacements entre enreg.,
- Puis sûˋlectionner l'action Rechercher un enregistrement,
- Cliquer sur le bouton Suivant,
- Choisir l'image Jumelles,
- Cliquer sur le bouton Suivant,
- Le nommer Recherche_client et cliquer sur Terminer,
- Basculer en mode Formulaire,
- Cliquer sur le nouveau bouton aux jumelles,
- Dans la zone Rechercher de la boûÛte de dialogue, taper un nom de client comme Douch par exemple,
- Puis cliquer sur le bouton Suivant.
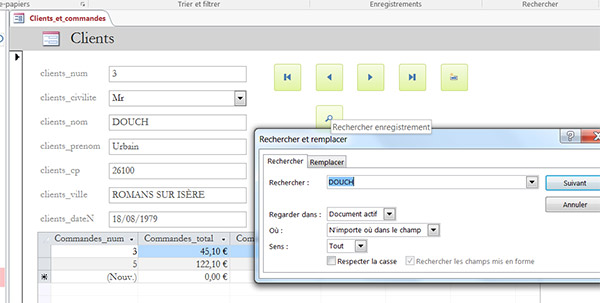
Nous pourrions aussi ajouter un bouton pour supprimer un enregistrement. La catûˋgorie Dûˋplacements entre enreg. propose une action pour supprimer un enregistrement. Un clic sur ce bouton supprimerait le client obsolû´te et toutes les commandes qui lui sont rattachûˋes. En effet, les tables sont reliûˋes entre elles par le jeu des relations Access. Et l'option Supprimer en cascade avait ûˋtûˋ dûˋsignûˋe, si bien que toute suppression dans la table Clients, induit la suppression des enregistrements qui lui sont liûˋs dans la table Commandes.
Macros
L'exemple prûˋcûˋdent pour isoler rapidement un client sur son nom est intûˋressant mais pas totalement satisfaisant. Nous utilisons en effet la boûÛte de dialogue commune de recherche qui reste au premier plan et qui nûˋcessite de la fermer. Nous allons ûˋtudier un autre exemple û l'aide des macros pour dûˋfinir un filtre. Ce filtre nûˋcessitera ce qu'on appelle une clause WHERE pour dûˋterminer sur quel critû´re on filtre les enregistrements. Ce critû´re devra ûˆtre posûˋ sur le champ Clients_nom et devra dûˋterminer quel est le nom du client au moment oû¿ on lui demande, comme une requûˆte paramûˋtrûˋe.
- Tracer un bouton sur la zone de formulaire,
- Fermer directement la boûÛte de dialogue en cliquant sur le bouton Annuler.
- Dans la feuille de propriûˋtûˋs de ce bouton, activer l'onglet Evûˋnement,
- Cliquer sur le petit bouton û trois points û l'extrûˋmitûˋ de la zone de l'ûˋvûˋnement Sur clic,
- Dans la boûÛte de dialogue qui apparaûÛt, sûˋlectionner gûˋnûˋrateur de macro et cliquer sur Ok,
- A l'aide de la liste dûˋroulante, sûˋlectionner l'action Dûˋfinir Filtre,
- Saisir un nom de filtre comme choix_client dans la zone Nom du filtre,
- Dans la zone Condition Where, taper [Clients_nom]=[Nom duclient ?],
- Conserver la zone Nom du contrûÇle vide, cela permet de dûˋsigner le formulaire actif,
- Enregistrer cette macro (CTRL + S),
- Fermer la macro en cliquant sur la croix de son onglet,
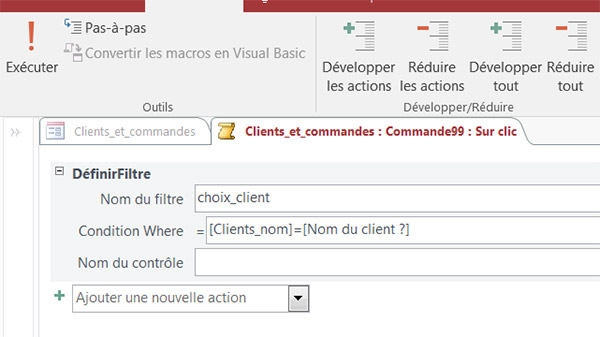
Nous sommes de retour sur le formulaire. La macro est bien attachûˋe au bouton sur l'ûˋvûˋnement Sur clic. Elle doit donc se dûˋclencher au moment oû¿ l'utilisateur clique sur le bouton. Le bouton ûˋtant toujours sûˋlectionnûˋ :
- Cliquer sur l'onglet Format de sa feuille de Propriûˋtûˋs,
- Attribuer un texte explicite û sa propriûˋtûˋ Lûˋgende comme Rechercher client,
- Exûˋcuter le formulaire en mode Formulaire,
- Cliquer sur le nouveau bouton,
- Taper un nom de client comme Douch et valider,
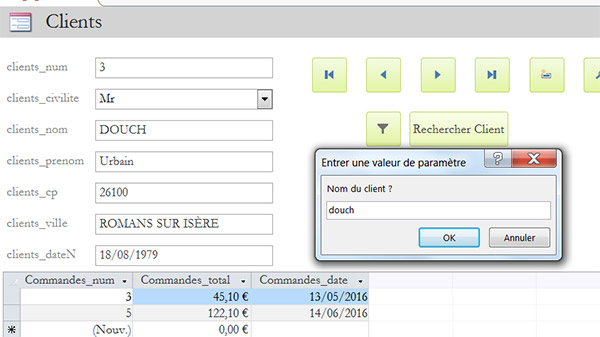
La boûÛte de dialogue disparaûÛt et le formulaire isole instantanûˋment le client demandûˋ avec ses commandes. Si vous recliquez sur le bouton, vous pouvez rechercher un autre client par son nom. Cette fonctionnalitûˋ est donc trû´s pratique et efficace pour accûˋder û l'information utile. Si vous souhaitez retourner û l'ensemble des enregistrements, vous pouvez cliquer sur le bouton filtrûˋ, en bas, sur la petite barre de navigation. Une autre possibilitûˋ consiste û associer une macro pour supprimer le filtre, û un nouveau bouton. Pour parfaire notre formulaire, nous allons rûˋgler une derniû´re propriûˋtûˋ. Comme nous avons placûˋ des boutons de navigation entre enregistrements, nous n'avons plus besoin des petits boutons de navigation en bas de la fenûˆtre.
- Afficher le formulaire en mode crûˋation,
- Cliquer sur son angle supûˋrieur gauche, û l'intersection des rû´gles.
- Dans sa feuille de propriûˋtûˋs, activer l'onglet Format,
- Rûˋgler sa propriûˋtûˋ Boutons de dûˋplacement sur Non,
- Enregistrer le formulaire (CTRL + S),
- L'afficher en mode Formulaire,