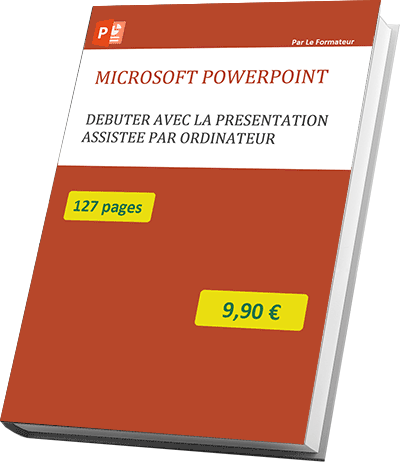Créer des documents de communication avec Powerpoint
Accueil > Bureautique > Powerpoint > Powerpoint Débutant > Créer des documents de communication avec Powerpoint
Pour partager cette vidéo sur les réseaux sociaux ou sur un site, voici son url :
Sujets que vous pourriez aussi aimer :
Créer des documents professionnels avec Powerpoint
Comme nous l'avons vu dans la formation précédente sur les outils de dessin, Powerpoint ne sert pas seulement à réaliser des présentations animées et interactives. Nous le confirmons ici, en démontrant que nous pouvons exploiter Powerpoint, pour créer des documents commerciaux professionnels. Dans un premier temps, nous allons réaliser une plaquette commerciale modèle. Puis dans un deuxième temps, nous fabriquerons un devis à l'aide des tableaux.
Créer une carte commerciale
Cette carte commerciale doit mettre en valeur les références de la société. Sur une orientation paysage, elle affichera le logo de l'entreprise sur la partie haute. La partie inférieure de la plaquette proposera les références de l'entreprise. Une fois ce modèle sauvegardé, il pourra être exploité pour créer des documents commerciaux, tels que des prospectus, des brochures ou des supports de communication. Nous avons déjà créé le logo dans la précédente formation, en l'enregistrant comme une image, plus précisément au format Png. Le résultat à obtenir à l'issue, est illustré par la capture ci-dessous :
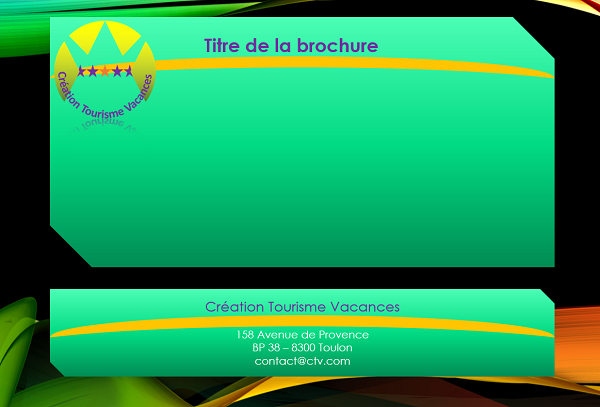
- Démarrer Powerpoint,
- Dans la liste des modèles de l'écran d'accueil, cliquer sur une nouvelle présentation vierge,
- Réaliser le raccourci clavier CTRL + A pour sélectionner tous les éléments de la diapositive,
- Enfoncer la touche Suppr pour les supprimer,
- En haut de la fenêtre Powerpoint, cliquer sur l'onglet Création pour activer son ruban,
- Cliquer sur le bouton Taille des diapositives,
- Dans la liste, choisir Taille de diapositive personnalisée,

Comme vous le remarquez, dans la boîte de dialogue qui apparaît, l'orientation par défaut d'une diapositive est bien paysage.
- Dans la liste déroulante, choisir Format A4 (210 x 297 mm),
- Valider ce choix par Ok,
- Cliquer sur l'onglet Affichage pour activer son ruban,
- Dans la section Afficher, cocher les cases Règles, Quadrillage et Repères,
- Cliquer sur le petit bouton d'options en bas à droite de la section Afficher du ruban Affichage,
- Dans la boîte de dialogue, cocher la case Aligner les objets sur la grille et valider par Ok,
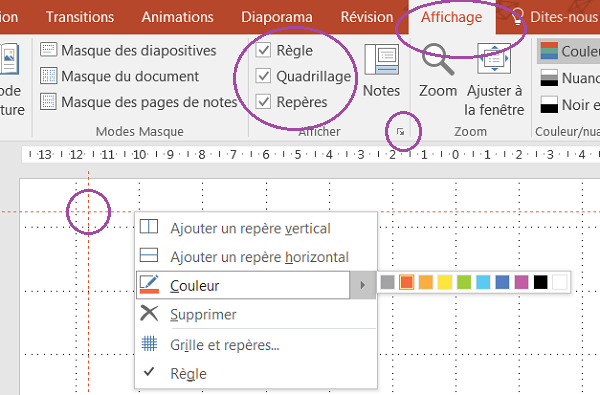
Cette option agit comme un magnétisme. Elle attire les objets de création sur les repères et le quadrillage, afin de faciliter leur positionnement avec précision. Le quadrillage en pointillés se visualise sur l'ensemble de la diapositive. Les règles apparaissent au-dessus de la diapositive, pour la règle horizontale et à gauche, pour la règle verticale. Les repères se coupent au centre de la diapositive, abscisse et ordonnée Zéro. Les repères sont très utiles pour faciliter le placement et le dimensionnement des objets. Pour les déplacer, il suffit de les cliquer et glisser. En vous fiant aux mesures des règles :
- Déplacer le repère vertical à environ 2 cm du bord gauche de la diapositive,
- Déplacer le repère horizontal à environ 1,5 cm du bord supérieur de la diapositive,
- Cliquer avec le bouton droit de la souris sur le repère horizontal,
- Dans le menu contextuel, pointer sur Couleur et choisir le Orange,
- Faire de même pour le repère vertical,
- En maintenant la touche CTRL enfoncée, cliquer et glisser le repère vertical à environ 2 cm du bord droit de la diapositive,
- De la même façon, créer une copie du repère horizontal à environ 1,5 cm du bord inférieur de la diapositive,
- Créer ainsi deux autres repères horizontaux, placés respectivement à -3 cm et -4 cm par rapport aux graduations de la règle verticale,
Nous allons maintenant ajouter deux formes géométriques. La première doit servir à accueillir le message principal de la brochure. La seconde, placée sur la partie inférieure de la diapositive, doit rappeler les références de la société.
- Activer le ruban Accueil,
- Dans la section dessin, sélectionner le rectangle avec coins rognés en diagonales,
- Le tracer en partant de l'intersection du repère vertical gauche et du repère horizontal supérieur, jusqu'à l'intersection du repère vertical droite et du repère horizontal à -3cm,
- Sélectionner de nouveau le rectangle avec coins rognés en diagonales,
- Le tracer depuis l'intersection du repère vertical gauche et du repère horizontal à -4 cm, jusqu'à l'intersection du repère vertical droite et du repère horizontal inférieur,
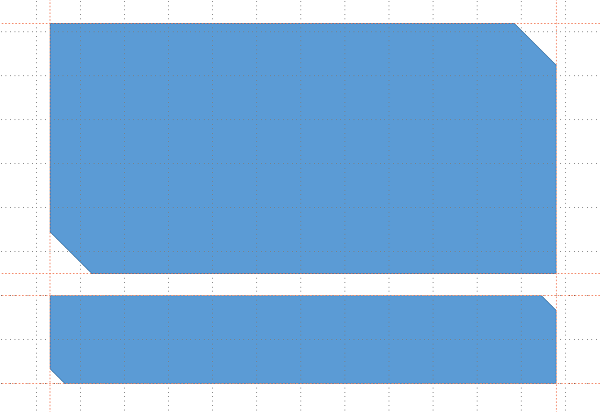
Lorsque vous insérez un objet de dessin sur la diapositive, vous remarquez l'apparition du ruban Format qui lui est dédié. Ce ruban permet de personnaliser sa mise en forme, mais aussi de manipuler les formes les unes par rapport aux autres. Il disparaît lorsque plus aucun objet de dessin n'est sélectionné. Bien que l'apparence des rectangles ne nous convienne pas, nous n'allons pas la modifier tout de suite. Nous choisissons d'appliquer un thème à la diapositive. Un thème permet de répercuter un ensemble de préférences de mise en forme, sur la totalité des éléments présents.
- Activer le ruban Création,
- Dans la section Thème, cliquer sur le visuel Traînée de condensation,
- Dans la section Variantes sur la droite, choisir le deuxième visuel à la dominante de couleur verte,
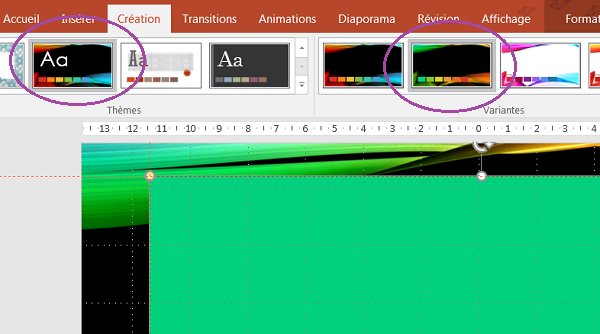
La diapositive est désormais dotée d'un arrière-plan. La couleur de remplissage verte a été appliquée aux formes géométriques ainsi que les attributs de police. Pour ces derniers, nous le constaterons lorsque nous insèrerons du texte. Nous souhaitons maintenant insérer le logo de l'entreprise. Nous l'avions conçu lors de la formation Powerpoint sur les outils de dessins. Puis, nous avions exporté le résultat sous forme d'image, au format Png. Ce format permet de conserver les zones transparentes de l'image.
- Télécharger l'image logo-ctv.png en cliquant sur son lien,
- Cliquer sur l'onglet Insérer pour activer son ruban,
- Cliquer sur le bouton Images sur la gauche du ruban,
- Double cliquer sur le fichier logo-ctv.png à l'endroit où il a été téléchargé,
- Déplacer l'image dans le coin supérieur gauche du rectangle du dessus,
- Réduire ses dimensions en glissant depuis sa poignée d'angle inférieure, jusqu'à ce que l'image obtienne une largeur d'environ 5 cm,
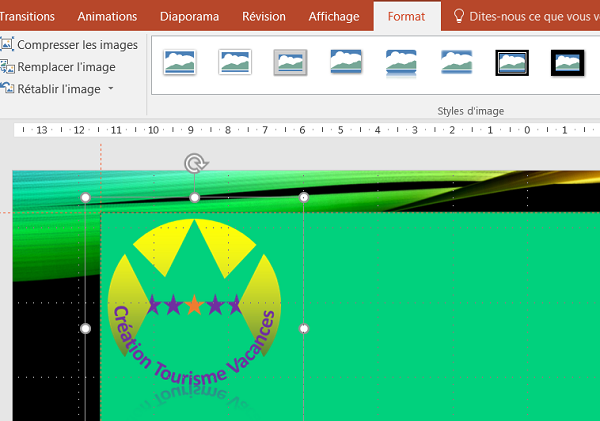
Dans le rectangle inférieur, nous souhaitons rappeler les références de la société.
- Cliquer avec le bouton droit de la souris sur le rectangle inférieur,
- Dans le menu contextuel, choisir Modifier le texte,
- Saisir le texte Création Tourisme Vacances,
- A la suite du texte précédent, enfoncer deux fois la touche Entrée pour créer une ligne vide,
- Saisir l'adresse suivante : 158 Avenue de Provence et enfoncer Entrée pour passer à la ligne,
- Ajouter le texte suivant : BP 38 - 83000 Toulon et passer à la ligne,
- Terminer la saisie avec l'adresse Mail : contact@ctv.com ,
- Sélectionner le texte Création Tourisme Vacances et lui appliquer une couleur violette, à l'aide du bouton Couleur de police du ruban Accueil,
Mise en forme des objets de dessin
- Sélectionner le rectangle supérieur,
- Puis sélectionner le rectangle inférieur en maintenant la touche CTRL enfoncée,
- Dans la section Styles de formes du ruban Format, appliquer le remplissage dégradé vert,
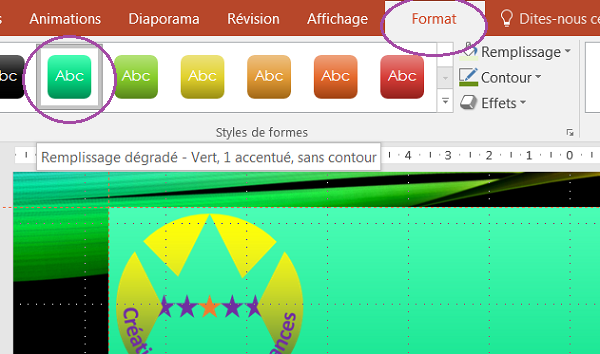
Nous allons ajouter des effets de styles, avec une forme de dessin particulière, sur les deux rectangles.
- Activer le ruban Accueil,
- Dans la section Dessin, sélectionner la forme Lune,
- Tracer une lune aléatoirement sur la diapositive,
- A l'aide de sa poignée de rotation et de la touche MAJ enfoncée, lui imposer une rotation de 90 degrés horaire,
- Déplacer ce croissant de lune sous le texte Création Tourisme Vacances, au milieu du rectangle,
- A l'aide de ses poignées latérales, étirer la forme sur la largeur du rectangle inférieur,
- Si nécessaire, réduire sa hauteur avec sa poignée centrale inférieure pour qu'elle ne chevauche pas les textes,
- Activer le ruban Format et cliquer sur le bouton Contour de la section Styles de formes,
- Dans la liste, choisir Sans contour,
- Cliquer sur le bouton Remplissage de la même section,
- Dans la liste, choisir Pipette et cliquer sur une partie Jaune-Or de l'arrière-plan,
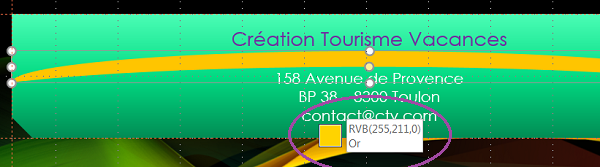
L'outil Pipette permet de prélever une couleur d'un objet pour la répliquer à l'identique sur la forme de destination. Cet outil pipette est également très utile en retouche Photo. Vous retrouverez à ce sujet toutes les formations Photoshop sur le site.
- Tout en maintenant la touche CTRL enfoncée, déplacer une copie de cette lune, à l'horizontale (MAJ) sur le rectangle supérieur, de manière à ce qu'il chevauche les étoiles du logo,
- Cliquer avec le bouton droit de la souris sur le logo,
- Dans le menu contextuel, pointer sur Mettre au premier plan,
- Puis, cliquer sur Mettre au premier plan,
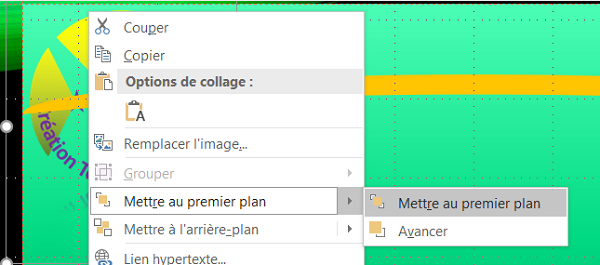
Il nous reste à finaliser la présentation en prévoyant un emplacement pour le titre de la conception.
- Dans la section Dessin du ruban Accueil, sélectionner la zone de texte,
- La tracer au-dessus de la forme lune, entre le logo et la partie droite du rectangle supérieur,
- Saisir le texte : Titre de la brochure,
- Réaliser le raccourci CTRL + A pour sélectionner tous les caractères dans la zone de texte,
- A l'aide du ruban Accueil,lui appliquer une taille 24, un style gras, une couleur violette et un alignement centré,
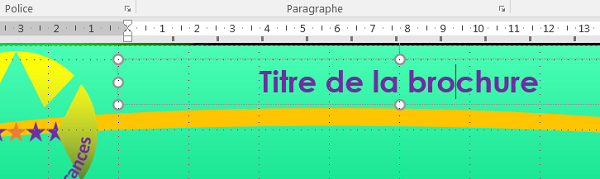
Créer un modèle de présentation
Maintenant que la conception est terminée, nous allons en créer un modèle. L'intérêt est qu'il sera proposé au démarrage de Powerpoint, avec les autres modèles. Ainsi, toute nouvelle conception ne repartira pas de zéro. Tous les attributs seront récupérés, mais détachés du modèle, pour ne pas risquer de l'écraser.
- Activer le ruban Affichage,
- Décocher les cases Règle, Quadrillage et Repères,
- Cliquer sur l'onglet Fichier en haut à gauche de la fenêtre Powerpoint,
- Dans la liste, choisir Enregistrer sous puis cliquer sur Parcourir,
- Tout en bas de la boîte de dialogue, dérouler la zone Type et choisir Modèle Powerpoint (*.potx),
- Nommer le fichier : brochure-commerciale.potx puis cliquer sur Enregistrer,
- Fermer la présentation par CTRL + W par exemple,
Powerpoint propose l'outil Tableau, similaire à celui de Word abordé dans une formation dédiée. Cet outil va nous permettre de réaliser la facturation, avec des colonnes explicites pour la référence de l'achat, la désignation, la quantité et le prix unitaire hors taxes. A titre d'information, un support Excel propose de créer une facturation clients complètement automatisée. Mais surtout nous allons commencer le travail à partir d'un modèle, celui que nous avons précédemment créé. Il correspond à la charte graphique de l'entreprise. Ainsi nous gagnerons du temps.
- Démarrer Powerpoint,
- Dans la section Nouveau/Récent des modèles proposés, cliquer sur la rubrique Personnel,
- Cliquer avec le bouton droit de la souris sur la miniature du modèle brochure-commerciale,
- Dans le menu contextuel, choisir Aperçu,
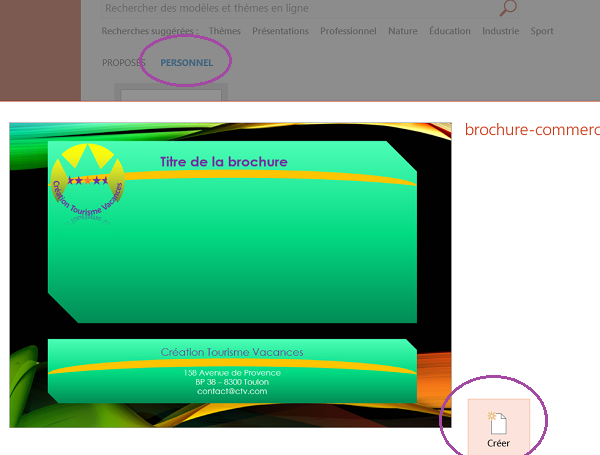
Comme l'illustre la capture ci-dessus, Powerpoint délivre une représentation fidèle de la présentation enregistrée comme modèle.
- Cliquer sur le bouton Créer,
- Cliquer sur l'onglet Fichier en haut à gauche de la fenêtre Powerpoint,
- Dans la liste, choisir Enregistrer sous, puis cliquer sur Parcourir,
- Dans la boîte de dialogue, désigner un emplacement et nommer le fichier : facture,
- Enfin, cliquer sur Enregistrer,
- Cliquer à l'intérieur de la zone de texte : Titre de la brochure pour l'activer,
- Réaliser la combinaison CTRL + A pour sélectionner tout le texte,
- Saisir à la place : Votre facture,
- Activer le ruban Accueil,
- Dans la section Dessin, sélectionner la zone de texte,
- Tracer un rectangle, à gauche sous le logo,
- Saisir le texte : Toulon le, ,
- Cliquer sur l'onglet Insérer pour activer son ruban,
- Dans la section Texte, cliquer sur le bouton Date et heure,
- Dans la boîte de dialogue, cocher la case Mise à jour automatique et cliquer sur Ok,
- Sélectionner tout le texte de la zone avec le raccourci CTRL + A,
- Avec le ruban Accueil, le formater en taille 14, style gras et couleur violette,
- Créer une copie de cette zone de texte, juste en dessous à l'aide des touches CTRL et MAJ,
- Cliquer à l'intérieur de la zone de texte dupliquée pour activer la saisie,
- Réaliser la combinaison CTRL + A pour sélectionner tout le texte,
- Saisir à la place : Numéro Facture :,

Le fait d'avoir dupliqué la première zone de texte, nous a permis de récupérer tous les attributs de mise en forme.
Créer des tableaux dans Powerpoint
Nous avons besoin d'un tableau de quatre colonnes et trois lignes, pour la facture.
- Cliquer sur l'onglet Insérer pour activer son ruban,
- Cliquer sur le bouton Tableau,
- Glisser le curseur de la souris sur 4 cases en largeur et 3 en hauteur puis cliquer,
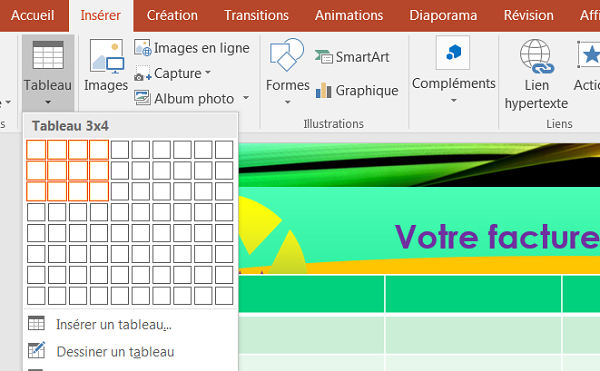
Le tableau s'insère dans la diapositive, centré en largeur. Grâce au thème précédemment appliqué, il récupère des préférences de mise en forme, notamment pour sa ligne de titres. Les rubans Création et Disposition, dédiés aux tableaux, s'activent automatiquement. Le premier propose des outils pour modifier son apparence, tandis que le second propose des outils pour manipuler les cellules et leurs données.
Dans la méthode du survol à la souris que nous avons utilisée pour créer le tableau, il n'est pas possible d'aller au-delà de 10 colonnes et 8 lignes. Si vous devez créer un tableau plus important, dans le bouton Tableau, vous devrez choisir la commande Insérer un tableau. Cette dernière vous permettra de définir le nombre exact de colonnes et de lignes que vous souhaitez.
Saisir dans les cellules d'un tableau Powerpoint
Comme dans tout tableau, la touche Tab permet de passer d'une cellule à la suivante, alors que la combinaison Maj + Tab permet de revenir à la cellule précédente.
- Cliquer dans la première cellule du tableau, pour activer sa saisie,
- Taper le texte : Réf,
- Enfoncer la touche Tabulation pour passer à la cellule suivante,
- Taper le texte : Désignation puis enfoncer la touche Tabulation,
- Saisir le texte Qté dans la troisième cellule de la première ligne,
- Enfoncer la touche Tabulation et saisir le texte PUHT,
- Sélectionner tous les titres de cette première ligne,
- Activer le ruban Disposition et cliquer sur le bouton Centrer de la section Alignement,
Manipuler les cellules d'un tableau
Le tableau doit optimiser l'espace du rectangle en largeur, sans chevaucher les textes sous le logo. Il doit aussi être étiré en hauteur.
- Cliquer sur le bord du tableau pour l'activer et afficher ses poignées de dimensionnement,
- Déplacer le tableau sur la droite en laissant un petit espace avec le bord droit du rectangle,
- Glisser la poignée latérale gauche vers la droite pour réduire sa largeur, afin qu'il ne déborde pas sur les zones de texte en dessous du logo,
- Glisser sa poignée centrale inférieure pour étirer le tableau en hauteur, en laissant un petit espace avec le bord inférieur du rectangle,
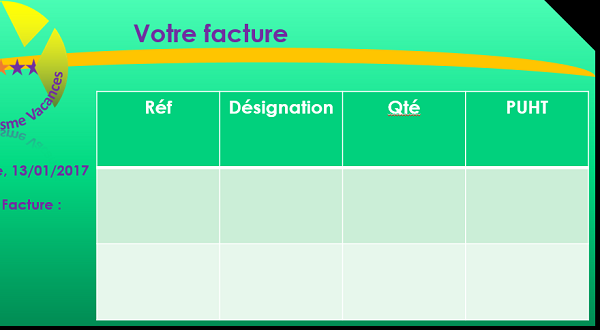
Ces étirements ont ajusté les dimensions des cellules. On parle de distribution. Chaque largeur et chaque hauteur est identique. La ligne du milieu doit contenir l'énumération des références facturées. La ligne inférieure doit seulement afficher le total de la facture avec quelques mentions légales. Donc la première et la troisième lignes sont trop grandes tandis que la deuxième est trop petite.
- Sélectionner la première ligne du tableau et activer le ruban Disposition,
- Dans la zone Hauteur de la section Taille de la cellule, saisir 1,23,
- Cliquer sur le bouton Centrer verticalement de la section Alignement du ruban,
- Sélectionner la dernière ligne du tableau,
- Dans la zone Hauteur de la section Taille de la cellule, saisir 1,23,
- Sélectionner la deuxième ligne du tableau,
- Dans la zone Hauteur, saisir 5,43,
- Sélectionner la première colonne,
- Dans la zone Hauteur du ruban Disposition, saisir 2,24,
- Attribuer également une largeur de 2,24 à la troisième colonne (Qté),
- Régler la largeur de la dernière colonne (PUHT) sur 3,24,
- Enfin définir la largeur de la deuxième colonne sur 9,24,
- Sélectionner les trois premières cellules de la dernière ligne,
- Dans le ruban Disposition, cliquer sur le bouton Fusionner,
- Dans cette cellule fusionnée, saisir le texte : Règlement sous 30 jours, sous peine de pénalités,
- Enfoncer la touche Entrée pour passer à la ligne,
- Taper la suite : TVA en vigueur : 20 %,
- Sélectionner tout le texte de cette cellule fusionnée,
- Le formater en taille 12 avec un gris foncé grâce au ruban Accueil,
- Sélectionner la dernière cellule de la dernière ligne, en cliquant près de sa bordure gauche,
- Dans le ruban Création, cliquer sur le bouton Trame de fond,
- Dans la liste, choisir Pipette et prélever le orange de la forme en Lune sous le titre de la diapositive,
- Dans le ruban Disposition, cliquer sur le bouton Aligner à droite puis sur le bouton Centrer verticalement,
- Formater la police en blanc et en gras avec le ruban Accueil,
- Sélectionner l'intégralité de la deuxième ligne,
- Formater le texte en taille 12 dans un gris assez foncé,
- Pour les deux dernières colonnes de la deuxième ligne, choisir un alignement à droite,
- Sélectionner maintenant tout le tableau en cliquant sur l'un de ses bords,
- Cliquer sur le bouton Couleur de Stylet dans le ruban Création,
- Choisir un gris moyen,
- Cliquer alors sur l'outil Bordures et choisir Toutes les bordures dans la liste,

Il ne reste plus qu'à vider la facture de son contenu, si toutefois elle contient des entrées. Ensuite il suffit de l'enregistrer comme modèle. Ainsi, pour chaque nouvelle facture à concevoir, elle peut être récupérée, avec toutes ses préférences depuis les modèles de l'écran d'accueil de Powerpoint.