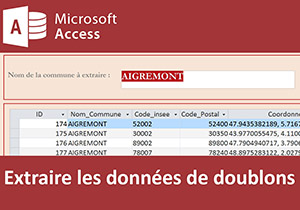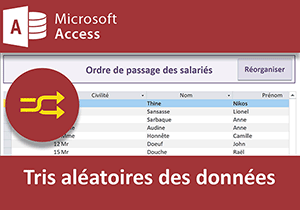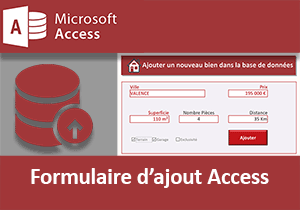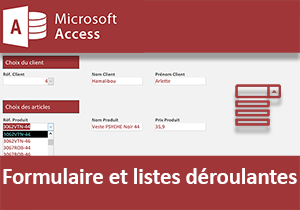Cas pratique pour créer une base de données de facturation Access
Accueil > Bureautique > Access > Access Avancé > Cas pratique pour créer une base de données de facturation Access
Pour partager cette vidéo sur les réseaux sociaux ou sur un site, voici son url :
Sujets que vous pourriez aussi aimer :
Cas pratique complet de gestion de base de données relationnelles
Dans ce cas pratique, nous partons d'une base de données de facturation dans laquelle il n'existe que les tables et leurs relations. Nous allons devoir construire tout le reste.
- Télécharger la base de données facturation-pratique.accdb en cliquant sur ce lien,
- L'ouvrir dans Access,
- Cliquer sur le bouton Activer le contenu situé sous le ruban,
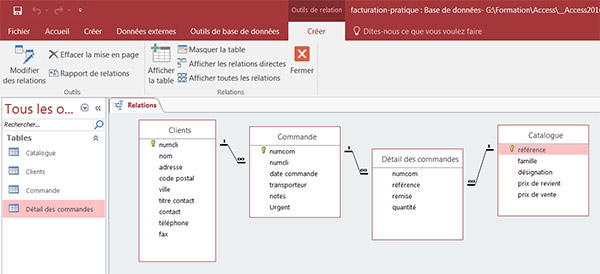
A ce stade, cette base de données ne contient ni requête ni formulaire.
Formulaire avec sous-formulaire
Nous souhaitons créer un formulaire complexe que nous nommerons Saisie des Commandes. Le formulaire doit contenir les informations des tables Clients et Commandes sur la partie supérieure tandis que le sous formulaire doit contenir les informations des tables Catalogue et Détail des commandes. Un support de formation enseigne sur la création des formulaires avec sous-formulaires : Les formulaires de base de données. Nous savons construire un formulaire avec sous-formulaire à partir de deux tables reliées entre elles mais pas à partir de quatre. L'astuce consiste à regrouper les tables avec des requêtes. Une requête Clients - Commandes et une requête Catalogue - Détail des commandes. Les requêtes sélection étant considérées comme des tables, nous aurons ainsi les deux sources nécessaires pour construire le formulaire avec sous-formulaire présentant les données issues des quatre tables.
Création des requêtes
Commençons par la requête regroupant les clients et leurs commandes.
- Cliquer sur l'onglet Créer pour activer son ruban,
- Cliquer sur le bouton Création de requête de la section Requêtes,
- Dans la boîte de dialogue qui apparaît, sélectionner les tables Clients et Commande avec la touche CTRL et la souris,
- Cliquer sur le bouton Ajouter puis sur le bouton Fermer,
- Ajouter tous les champs de la table Clients en les cliquant et glissant sur la zone de requête,
- De la même façon, ajouter tous les champs de la table Commande, sauf numcli,
- Et enregistrer la requête (CTRL + S) sous le nom Clients-Commandes,
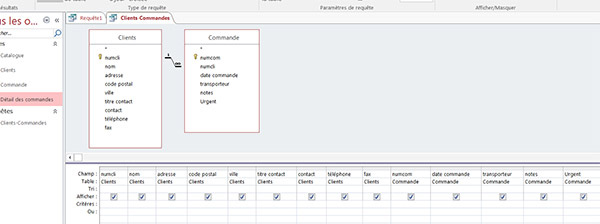
- Fermer la requête en cliquant sur la croix de son onglet.
- Cliquer sur l'onglet Créer pour activer son ruban,
- Cliquer sur le bouton Création de requête de la section Requêtes,
- Sélectionner les deux tables Catalogue et Détail des Commandes,
- Cliquer sur le bouton Ajouter puis le sur bouton Fermer,
- Ajouter tous les champs de la table Catalogue,
- Ajouter les champs numcom, remise et quantité de la table Détail des commandes,
- Créer le champ Total permettant de calculer le prix avec remise et quantité selon l'expression suivante : Total: [prix de vente]*(1-[remise])*[quantité],
- Enregistrer la requête (CTRL + S) sous le nom Catalogue-Détail,
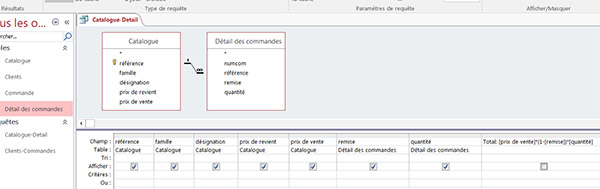
- Fermer la requête en cliquant sur la croix de son onglet.
Création du formulaire
Nous allons créer le formulaire en faisant appel aux deux requêtes précédentes regroupant l'ensemble des besoins :
- Cliquer sur l'onglet Créer pour activer son ruban,
- Cliquer sur le bouton Assistant formulaire dans la section Formulaires,
- Dans la liste Tables/Requêtes, sélectionner la Requête : Clients-Commandes,
- Ajouter tous ses champs en cliquant sur le bouton double flèche de la zone centrale,
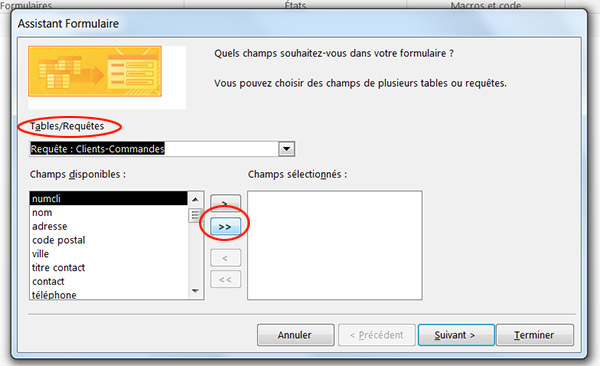
- Dans la liste Tables/Requêtes, sélectionner la Requête : Catalogue-Detail,
- Ajouter tous ses champs de la même manière,
- Cliquer sur le bouton Suivant,
- Vérifier que la case Formulaire avec sous-formulaire(s) est cochée sinon la cocher,
- Conserver l'affichage des données comme proposé par défaut par Clients-Commandes,
- Cliquer sur Suivant,
- Choisir Feuille de données pour la présentation,
- Cliquer sur Suivant,
- Nommer le formulaire Saisie-commandes,
- Nommer le sous-formulaire Detail-saisie-commandes,
- Cliquer sur Terminer.
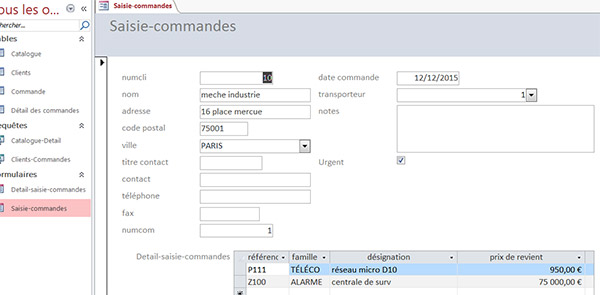
Le formulaire est créé et s'affiche tel que le présente la figure ci-dessus. Cependant il n'est pas agencé comme voulu. De plus il manque tous les champs de synthèse : Total HT, Tva, Total Ttc.
Formulaire en mode création
- Cliquer sur la flèche du bouton Affichage dans le ruban,
- Puis, cliquer sur Mode création dans la liste,
- Elargir la zone de formulaire pour avoir plus de place,
- Disposer les éléments du formulaire selon le modèle proposé par la capture ci-dessous,
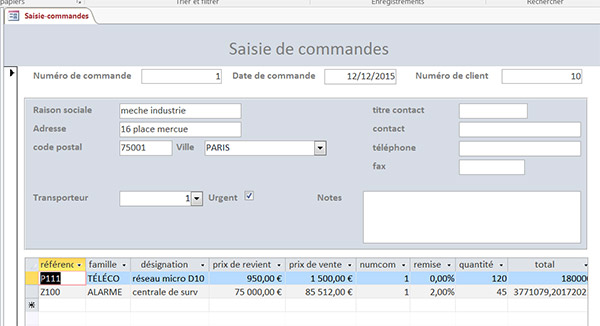
N'oubliez pas que pour déplacer un champ indépendamment de son étiquette il faut le cliquer et le glisser depuis sa poignée d'angle supérieure gauche. Pensez de même à utiliser les outils d'alignements et d'ajustements d'espacements dans le ruban Organiser avec les boutons Aligner et Taille/Espace.
- Se placer en dessous du sous formulaire,
- A l'aide de la section Contrôles du ruban Création, placer trois zones de texte comme l'illustre la figure ci-dessous,
- Nommer les zones de texte : total_ht, tva et total_ttc.
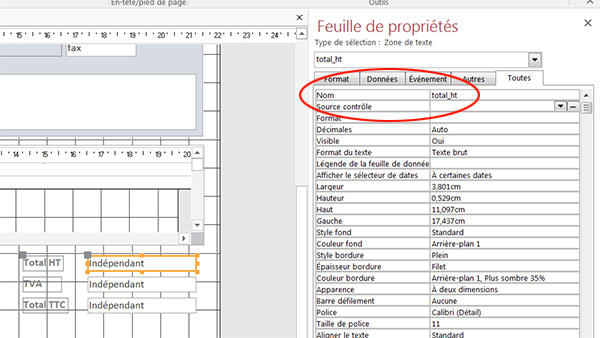
Attention à l'entête de page qui permet comme dans Word de répéter des informations sur chaque page. Ces informations en revanche ne sont pas visibles en exécutant le mode conception. Aucun champ ne doit donc y être placé.
Les totaux par client
La zone de texte total_ht doit afficher le total hors taxes de toutes les commandes par client. Il s'agit donc de la somme des totaux présents dans le sous formulaire.
- Fermer le formulaire Saisie-commandes,
- Et ouvrir le sous-formulaire en mode création,
- Ajouter une zone de texte nommée HT dans le pied de formulaire,
- Saisir dans cette zone le calcul : =Somme([total]),
- Enregistrer le sous formulaire (CTRL + S),
- Fermer le sous-formulaire,
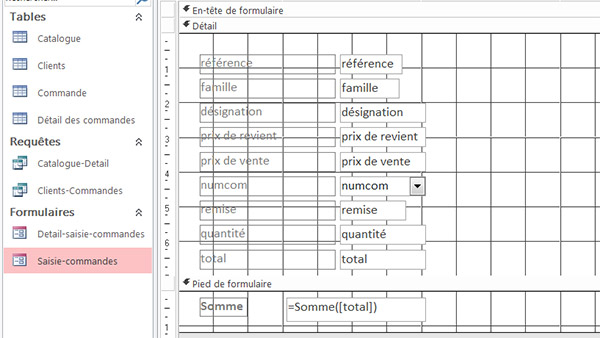
- Ouvrir le formulaire en mode création,
- Sélectionner la zone de texte total_ht,
- Dans sa feuille de propriétés, cliquer sur l'onglet Données,
- Cliquer sur le bouton du générateur d'expression à l'extrémité droite de sa propriété Source contrôle,
- Dans la liste de gauche Eléments d'expression, déployer Saisie-commandes,
- Puis, cliquer sur Detail-saisie-commandes,
- Double cliquer sur le champ HT pour établir le lien entre les deux contrôles,
- Cliquer sur Ok pour valider.
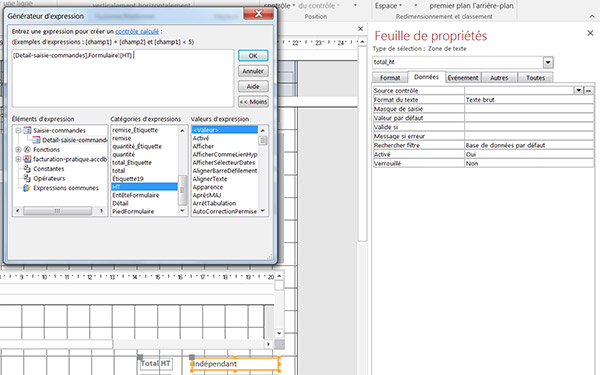
Si vous basculez le formulaire en affichage Mode formulaire, vous constatez qu'aucun format numérique ne lui est attribué, expliquant le grand nombre de décimales.
- Attribuer au champ total_ht un format monétaire avec 2 décimales à l'aide de l'onglet Format de sa feuille de propriétés,
- Augmenter la taille de sa police et lui attribuer un style Gras,
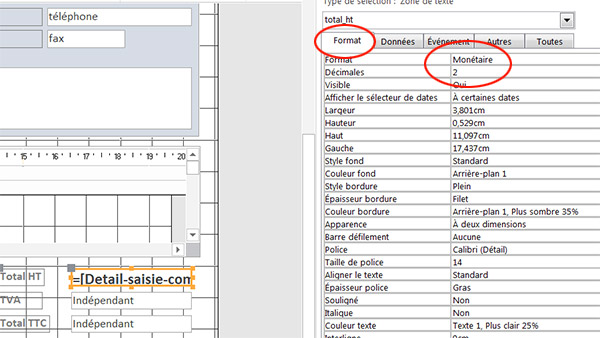
La somme affichée est le total HT. Nous souhaitons le total TTC. C'est pourquoi nous avons ajouté deux zones de texte. La première doit afficher le taux de TVA, la seconde le total avec cette TVA. Nous souhaitons que le taux de TVA puisse varier sur ordre de l'utilisateur selon des valeurs prédéfinies. En fonction de la valeur de la tva, le Total TTC doit s'ajuster :
- Afficher le formulaire en mode création,
- A l'aide de la section Contrôles du ruban Création, ajouter une Zone de liste déroulante,
- Dans l'assistant, cocher la deuxième option : Je taperai les valeurs souhaitées,
- Cliquer sur Suivant et taper les valeurs: 5.5% et 20%,
- Puis cliquer sur Suivant et Terminer.
- Modifier l'intitulé de son étiquette en Choisir un taux,
- Nommer la liste déroulante choix_taux avec sa feuille de propriétés,
- Sélectionner la zone de texte tva,
- Activer l'onglet Données de sa feuille de propriétés,
- Définir sa propriété Source contrôle sur =[choix_taux],
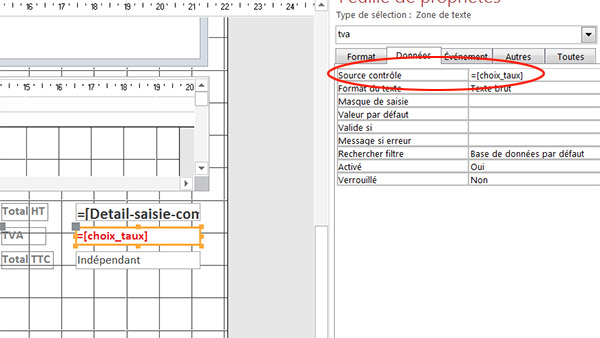
Si vous basculez en mode formulaire, vous remarquez que le choix d'un taux dans la liste déroulante, reproduit la valeur dans la zone de texte tva.
- Attribuer le format pourcentage à la liste déroulante et la zone de texte tva,
- Attribuer la valeur par défaut 0,2 à la liste déroulante toujours grâce à sa feuille de propriétés,
La création d'état
Le didacticiel suivant : Les états Access, forme sur la création des états dans Access et leurs liens avec les formulaires.
L'état Etiquettes Clients
Nous souhaitons créer l'état Etiquettes_clients permettant d'imprimer les étiquettes faisant apparaître le nom du client, son numéro, l'adresse, le code postal, la ville :
- Sélectionner le ruban Créer,
- Cliquer sur Assistant Etat dans la section Etats,
- Dans la liste déroulante Tables/Requêtes, sélectionner la Table : Clients,
- Ajouter les champs Nom, numcli, adresse, code postal, ville en double cliquant sur chacun d'entre eux,
- Cliquer sur suivant,
- Ajouter deux niveaux de regroupement, d'abord un sur le nom puis un sur la ville comme le propose la capture ci-dessous,
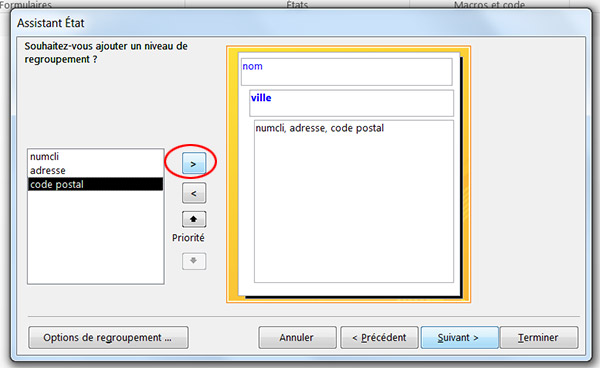
Il s'agit d'une question de présentation des données pour l'impression.
- Cliquer plusieurs fois sur Suivant jusqu'à arriver à la dernière étape de l'assistant,
- Le nommer Etiquettes_clients et cliquer sur Terminer.
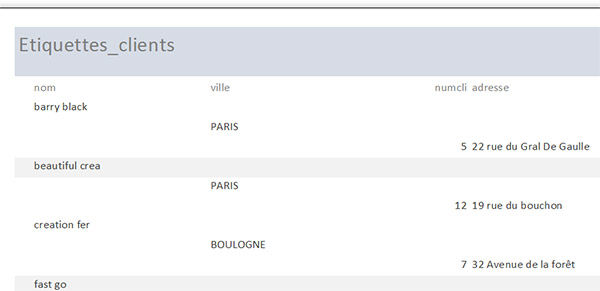
- Fermer l'état en cliquant sur la croix de son onglet.
L'état Recap_clients
Nous souhaitons créer l'état permettant d'afficher le nom du client, son numéro, les références produits triées, la désignation et le prix total. Cet état doit afficher un total et un pourcentage par client. Les informations permettant de construire cet état sont contenues dans les tables Clients et Catalogue :
- Cliquer sur le bouton Assistant Etat dans le ruban Créer,
- Sélectionner d'abord la table clients à l'aide de la liste déroulante,
- Ajouter les champs nom et numcli,
- Sélectionner la table Catalogue à l'aide de la liste déroulante,
- Ajouter les champs référence, Désignation et prix de vente,
- Cliquer sur Suivant,
- Choisir d'afficher les données Par clients,
- Cliquer sur Suivant,
- Ajouter un niveau de regroupement sur le nom,
- Cliquer sur Suivant,
- Choisir un tri sur le champ référence,
- Cliquer sur le bouton Options de synthèse,
- Cocher les cases Somme, Total uniquement, Calculer le pourcentage du total pour les sommes,
- Cliquer sur Ok et sur Suivant,
- Choisir un type de présentation Echelonné en orientation paysage,
- Cliquer sur Suivant,
- Nommer l'état Recap_clients et cliquer sur Terminer,
- Fermer l'état.
L'état Facture
En suivant la même méthode que pour la création du formulaire avec sous formulaire :
- Créer l'état présenté par la capture d'écran ci-dessous à l'aide de l'assistant Etat.
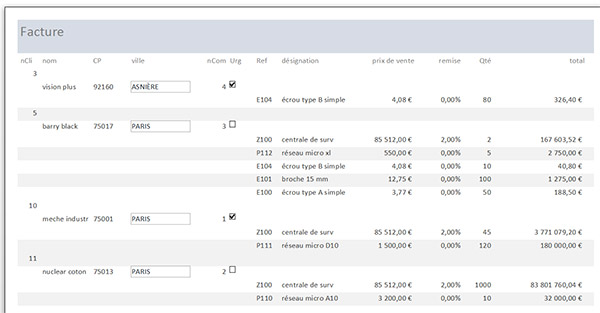
Vous aurez bien sûr besoin d'ajuster le placement et les dimensions des champs en mode création afin que la présentation soit satisfaisante. Comme nous souhaitons créer un lien entre le formulaire et l'état par le biais d'un bouton Aperçu, nous devons ajouter un saut de page avant section sur l'en-tête de groupe numcli.
- Afficher l'état en mode création,
- Cliquer sur la zone de l'en-tête de groupe numcli,
- Dans sa feuille de propriétés, onglet Format, régler sa propriété Saut de page sur Avant section,
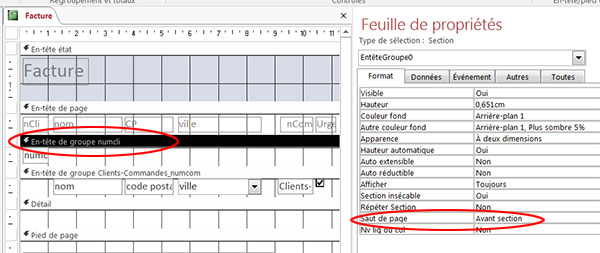
- Enregistrer l'état,
- Puis l'afficher en mode Aperçu avant impression,
- Afficher l'état en mode création,
- Cliquer avec le bouton droit de la souris sur l'état à un endroit où il n'y a pas de champ,
- Dans le menu contextuel qui s'affiche, cliquer sur Trier et grouper,
- Cliquer sur l'option Plus,
- Avec les flèches, choisir avec une section pied de page,
- Y ajouter une zone de texte pour le calcul du total hors taxes de la commande,
- Saisir dans ce champ la formule =Somme([total]),
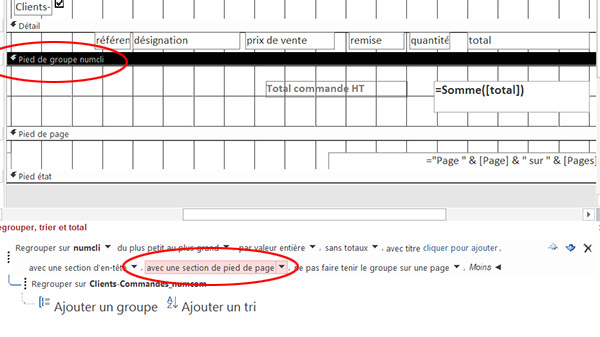
En affichant l'état en mode aperçu avant impression, vous constatez que vous obtenez bien le calcul de synthèse demandé.
Le lien entre le formulaire et l'état
Un didacticiel explique comment relier un formulaire et un état par le biais d'une condition WHERE.
- Fermer l'état en cliquant sur la croix de son onglet,
- Ouvrir le formulaire Saisie-commandes en mode création,
- A l'aide du ruban Création, ajouter un bouton sous le sous-formulaire,
- Dans l'assistant, choisir Opérations sur état dans la liste de gauche,
- Puis sélectionner Aperçu d'un état dans la liste de droite,
- Cliquer sur le bouton Suivant,
- Sélectionner l'état Facture dans l'étape qui suit,
- Cliquer sur Suivant,
- Choisir l'image de la Loupe,
- Cliquer sur Suivant,
- Nommer le bouton Aperçu et cliquer sur Terminer.
- Afficher le formulaire en mode création,
- Sélectionner le bouton,
- Dans sa feuille de propriétés, cliquer sur son onglet Evénement,
- Cliquer sur le petit bouton de son événement Sur clic,
- Cliquer dans la zone Condition WHERE de l'action déjà présente,
- Saisir l'expression suivante :[numcli]=[Formulaires]![Saisie-commandes]![numcli],
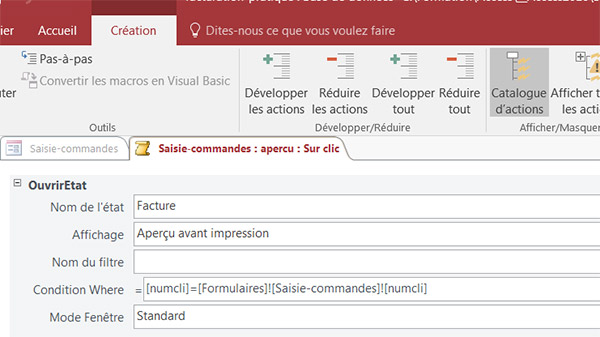
Nous traduisons en langage Access ce que nous avons décrit plus haut. Le numéro de client de l'état ([numcli]) doit correspondre (=) au numéro de client du formulaire ([Formulaires]![Saisie-commandes]![numcli]) au moment où nous cliquons sur le bouton.
- Enregistrer la macro et la fermer,
- Afficher le formulaireen mode formulaire,
- Naviguer jusqu'à un client de votre choix,
- Cliquer sur le bouton Aperçu.