
Calcul avec les références absolues dans Excel
Pour partager cette vidéo sur les réseaux sociaux ou sur un site, voici son url :
Les références absolues
Nous abordons ici un cas très important et très intéressant d'Excel. Comme vous le savez il existe plusieurs moyens de répliquer un calcul dans Excel, notamment en tirant la poignée de la cellule. Excel adapte alors l'opération en faisant référence aux cellules qui suivent logiquement le calcul répliqué. On parle de références relatives. Ce principe fonctionne dans un très grand nombre de cas mais pas toujours. C'est ce que nous allons voir ici et c'est la raison pour laquelle les références absolues existent.
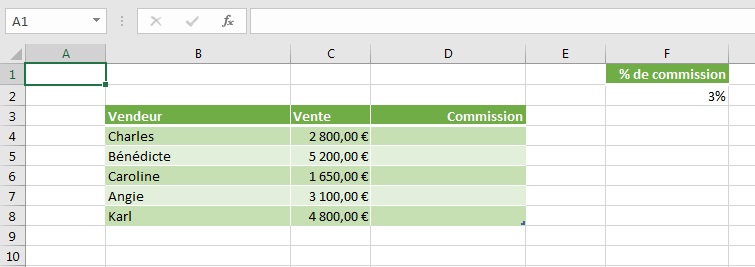
- Ouvrir Excel,
- Cliquer sur Nouveau classeur,
- Reproduire le tableau de la figure ci-dessus.
- Cliquer sur la cellule D4 pour réaliser le premier calcul,
- Taper le signe =,
- Cliquer sur C4,
- Taper *pour la multiplication,
- Cliquer sur la cellule F2,
- Valider le calcul par la touche Entrée.
- Tirer la poignée de la cellule D4 jusqu'en D8.
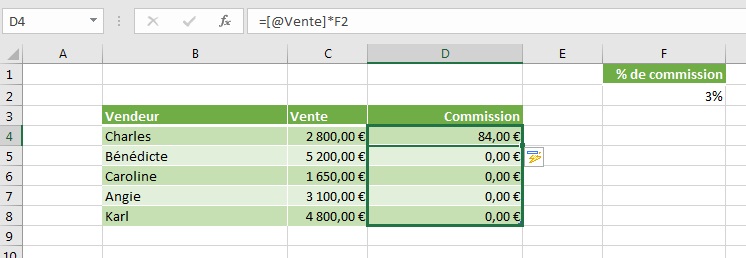
Pour comprendre pourquoi, souvenez vous tout d'abord que le calcul d'origine est : =C4*F2. Pour trouver la commission de Bénédicte, nous devons multiplier ses ventes par 3%, soit la cellule C5 par F2.
- Double cliquer dans la cellule D5 de la commission de Bénédicte,
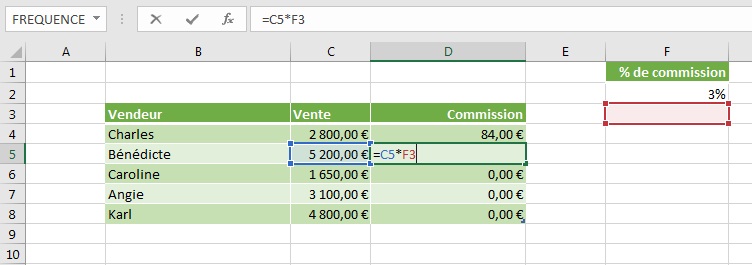
#TagPub#
Le résultat n'est pas tout à fait celui auquel nous aurions pu nous attendre puisque au lieu de multiplier C5 par F2, Excel multiplie C5 par F3, soit une valeur nulle conduisant à un résultat nul. Pourtant ce comportement est tout à fait logique. Nous avons répliqué le calcul d'origine une ligne vers le bas. Donc Excel va chercher les cellules référantes une ligne plus bas, soit C5 au lieu de C4 et F3 au lieu de F2. Sauf que F2 ne devrait pas bouger puisque nous faisons toujours référence à cette même commission. Il suffit de l'indiquer à Excel pour transformer F2 en référence absolue dans le calcul.
- Supprimer tous les résultats de la colonne Commission,
- Sélectionner la cellule D4,
- Taper le signe =,
- Cliquer sur C4,
- Taper * pour la multiplication,
- Cliquer sur la cellule F2,
- Enfoncer la touche F4 du clavier,
- Valider le calcul par la touche Entrée.
- Tirer la poignée jusqu'en D8 pour reproduire le calcul.
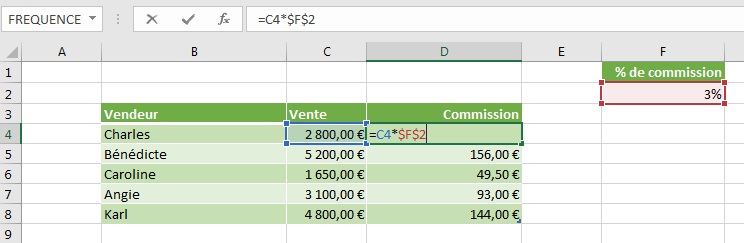
Cette fois l'opération a fonctionné et toutes les commissions ont bien été calculées. Si vous double cliquez sur la cellule D8, vous pouvez visualiser son calcul.
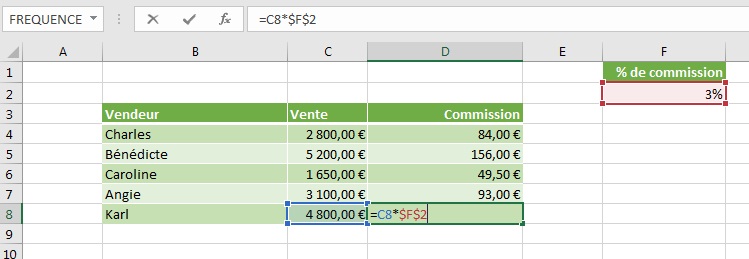
La cellule C5 s'est bien transformée en C8 pour la réplication logique du calcul. En revanche la cellule F2, devenue référence absolue n'a pas bougé grâce à la touche F4 du clavier. Nous disons que nous avons figé la cellule. Voilà donc une pratique extrêmement utile dans de très nombreux cas Excel. Vous venez de progresser d'un grand pas.




















